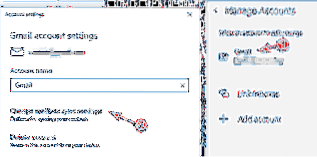Metode 1: Brug Windows Startup Repair
- Naviger til menuen Windows 10 Advanced Startup Options. ...
- Klik på Startup Repair.
- Gennemfør trin 1 fra den foregående metode for at komme til Windows 10s menu for avancerede startindstillinger.
- Klik på Systemgendannelse.
- Vælg dit brugernavn.
- Vælg et gendannelsespunkt i menuen, og følg vejledningen.
- Hvordan løser jeg den automatiske reparationssløjfe i Windows 10?
- Arbejder Windows 10 automatisk reparation?
- Hvad betyder det, når din computer siger, at du forbereder automatisk reparation?
- Hvad forårsager automatisk reparationssløjfe Windows 10?
- Hvordan løser du en forberedende automatisk reparationssløjfe?
- Hvad gør du, når automatisk reparation ikke fungerer?
- Hvordan forbereder jeg mig på automatisk reparation?
- Hvordan løser jeg Windows 10 kunne ikke starte korrekt?
Hvordan løser jeg den automatiske reparationssløjfe i Windows 10?
Sådan repareres en Windows 10 automatisk reparationssløjfe
- Afbryd eller fjern nyligt installerede eller tilsluttede enheder. ...
- Kør værktøjer til reparation af system (Chkdsk, SFC) ...
- Kør Windows 10 DISM-værktøj. ...
- Deaktiver automatisk opstartsreparation for at begrænse opstartssløjfer.
Arbejder Windows 10 automatisk reparation?
Hvis din Windows 10 ikke er i stand til at starte eller starte, vil automatisk reparation komme i gang og forsøge at diagnosticere og løse problemet. Det scanner systemfiler, registreringsdatabaseindstillinger, konfigurationsindstillinger og mere og forsøger automatisk at løse problemet alene.
Hvad betyder det, når din computer siger, at du forbereder automatisk reparation?
Hvis computeren ikke starter korrekt to på hinanden følgende gange, udløses automatisk reparation som et systems svar for at rette op på opstartsproblemet. Mange af brugerne klager over, at de efter at have installeret de nyeste Windows-opdateringer sidder fast i opstartssløjfen "Forberedelse af automatisk reparation".
Hvad forårsager automatisk reparationssløjfe Windows 10?
Hovedårsagen til problemet med Windows 10 Automatic Repair loop kan være beskadigede eller beskadigede Windows 10 ISO-filer. Specifikt kan andre faktorer såsom svigtende harddiske, manglende registreringsdatabasenøgler eller endda komplekse ondsindede rootkits forårsage problemet.
Hvordan løser du en forberedende automatisk reparationssløjfe?
8 løsninger - Fix Forberedelse af automatisk reparationssløjfe Windows 10. Hvis din Windows ikke kan starte på grund af fejlen "Forbereder automatisk reparation" eller "Diagnostisering af din pc", kan du gøre en hård genstart. Fjern batteriet og lysnetadapteren. Tryk og hold tænd / sluk-knappen nede i 20 sekunder, og se om den starter normalt.
Hvad gør du, når automatisk reparation ikke fungerer?
I nogle tilfælde kunne Windows 10 automatisk reparation ikke reparere din pc-fejl kan skyldes din harddisk, og den eneste løsning er at genoprette forbindelse til den. Sluk bare for din pc, tag stikket ud, åbn den og frakobl din harddisk. Nu skal du bare tilslutte din harddisk igen, tilslut strømkablet og starte det igen.
Hvordan forbereder jeg mig på automatisk reparation?
Her er trinene:
- Tryk på og hold tænd / sluk-knappen tre gange i vinduet 'Forberedelse af automatisk reparation'. Tving til at lukke maskinen ned.
- Systemet åbner siden til reparationsstart efter 2-3 gange genstart.
- Vælg "Fejlfinding", og gå derefter videre til "Opdater pc eller Nulstil pc."
Hvordan løser jeg Windows 10 kunne ikke starte korrekt?
- Gå til webstedet til download af Microsoft-software, og opret Windows 10-installationsmedier.
- Indsæt det installationsmedie, du oprettede, og genstart derefter din pc.
- På skærmen Installer Windows skal du vælge Reparer din computer.
- Vælg Fejlfinding på skærmbilledet Vælg en indstilling>Avancerede indstillinger.
- Klik på Startup Repair.
 Naneedigital
Naneedigital