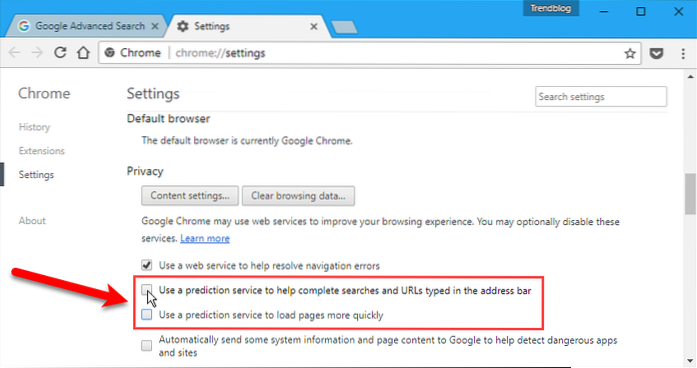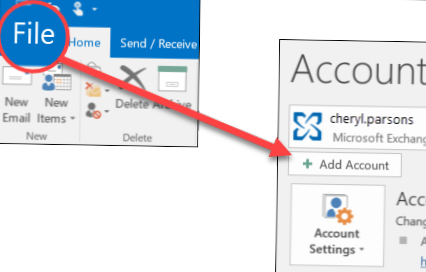Sådan ændres dine indstillinger for autofyld i Google Chrome
- Tryk på de tre prikker - placeret enten til højre for adresselinjen (på Android) eller nederst til venstre på skærmen (på iPhone) - og vælg "Indstillinger." ...
- For at ændre dine indstillinger for autofyld adresser skal du trykke på "Adresser og mere" og slå funktionen til eller fra eller redigere dine gemte oplysninger efter behov.
- Hvordan administrerer jeg Chrome Autofyld?
- Hvordan deaktiverer jeg Chrome Autofyld?
- Hvor er automatisk udfyldningsdata i Chrome?
- Hvordan får jeg Chrome til at huske felter?
- Hvorfor fungerer Chrome Autofyld ikke?
- Hvad er webstedsindstillinger i Chrome?
- Hvordan deaktiverer jeg autofyld brugernavn og adgangskode i Chrome?
- Hvorfor fungerer min autofyld ikke?
- Hvor er autofyld i indstillinger?
- Hvordan korrigerer jeg oplysninger om autofyld?
- Hvordan finder jeg oplysninger om autofyld?
- Hvordan aktiverer jeg autofuldførelse?
- Hvordan beskytter jeg Chrome Autofyld med adgangskode?
- Er det sikkert at bruge autofyld?
Hvordan administrerer jeg Chrome Autofyld?
Google Chrome instruktioner
- Klik på Chrome-menuikonet. (Tre prikker øverst til højre på skærmen.)
- Klik på Indstillinger.
- I afsnittet "Autofyld" skal du udvide det område, som du vil deaktivere Autofyld for.
- Skift indstillingen FRA, hvis den er tændt. Systemet gemmer automatisk dine indstillinger.
Hvordan deaktiverer jeg Chrome Autofyld?
Chrome
- Klik på Chrome-menuen (tre prikker) på browserens værktøjslinje.
- Vælg Indstillinger.
- Klik på sektionen Synkroniser.
- Klik på skyderen ved siden af Autofyld for at slå den fra.
Hvor er automatisk udfyldningsdata i Chrome?
Åbn din Chrome-browser. Klik på de tre prikker i øverste højre hjørne. Gå til Indstillinger, og find afsnittet Autofyld.
Hvordan får jeg Chrome til at huske felter?
Klik på adgangskoder i venstre navigationsrude i menuen Indstillinger & valg af autofyld.
- Under afsnittet Autofyld skal du klikke på vippekontakten ud for Gem formulardata til tændt. position.
- Når du har udfyldt en formular, gemmes disse oplysninger til næste gang du indtaster en adresse eller logger ind på en konto.
Hvorfor fungerer Chrome Autofyld ikke?
Hvis Autofyld ikke har løst problemet, skal du rydde browserdata ved at trykke på Shift, Ctrl og Delete-tasterne på samme tid. Bekræft og klik på “Ryd data.”Log ud af din Google-konto, og luk browseren. Genstart den enhed, du bruger, og log ind på kontoen igen.
Hvad er webstedsindstillinger i Chrome?
Webstedsindstillingerne i Chrome Android tillader ændring af forskellige tilladelser og adgang til websteder i browseren. Du kan tilpasse og blokere forskellige fortrolighedstilladelser. På den anden side vil fanen Webstedsinformation give sikkerhedsoplysninger om webstedet.
Hvordan deaktiverer jeg autofyld brugernavn og adgangskode i Chrome?
Chrome
- Klik på Chrome-menuen i værktøjslinjen.
- Vælg Indstillinger.
- Klik på Adgangskoder i sektionen Autofyld.
- Deaktiver indstillingerne for både "Tilbyd at gemme adgangskoder" og "Automatisk login"
Hvorfor fungerer min autofyld ikke?
En forældet browser-cache kan forhindre Autofyld-funktionaliteten i Chrome i at sparke ind, så prøv at rydde den. Gå til Chrome-indstillinger > Privatliv og sikkerhed > Slet browserdata. ... Gå til Chrome-indstillinger på Android- og iOS-versionerne af Chrome > Privatliv > Ryd browserdata for at rydde browserens cache.
Hvor er autofyld i indstillinger?
Sådan ændres dine indstillinger for autofyld i Google Chrome
- Tryk på de tre prikker - placeret enten til højre for adresselinjen (på Android) eller nederst til venstre på skærmen (på iPhone) - og vælg "Indstillinger." ...
- For at ændre dine indstillinger for autofyld adresser skal du trykke på "Adresser og mere" og slå funktionen til eller fra eller redigere dine gemte oplysninger efter behov.
Hvordan korrigerer jeg oplysninger om autofyld?
Chrome (Android)
- Åbn Chrome-appen på din Android-enhed.
- Tryk på knappen Mere øverst til højre (tre prikker), vælg Indstillinger.
- Tryk på Autofyld og betalinger.
- Tryk på enten Adresse og mere eller på Betalingsmetoder.
- Rediger både adresse og mere eller betalingsmetoder for at afspejle dit nye navn og dine oplysninger.
Hvordan finder jeg oplysninger om autofyld?
Åbn indstillingsmenuen, og rul ned til Avancerede indstillinger. Klik for at åbne dem. I afsnittet Adgangskoder og formularer skal du klikke på linket Administrer indstillinger for autofyld.
Hvordan aktiverer jeg autofuldførelse?
Vælg den søgemaskine, du vil redigere, på kontrolpanelet. Klik på Søgefunktioner i menuen til venstre, og klik derefter på fanen Autofuldfør. Klik på skyderen for at indstille Aktivér autofuldførelse til Til. Det kan tage op til 2-4 dage, før autofuldførelse begynder at blive vist på din søgemaskine.
Hvordan beskytter jeg Chrome Autofyld med adgangskode?
At gøre dette:
- Åbn først Chrome.
- Gå derefter ind i adgangskodeindstillingerne. Enten kopier / indsæt dette link: ...
- På denne side finder du en liste kaldet "Aldrig gemme". ...
- Gå tilbage til det websted, du vil tilføje en adgangskode til Chrome (log af hvis det er nødvendigt), og indtast derefter dine legitimationsoplysninger igen.
Er det sikkert at bruge autofyld?
Autofyld adgangskodetjenester er ikke den bedste mulighed; du har det bedre med at bruge en dedikeret løsning som 1Password. Jeg vil bestemt ikke anbefale at bruge Autofyld-funktionen lige nu uden et ekstra lag af godkendelse for at sikre det.
 Naneedigital
Naneedigital