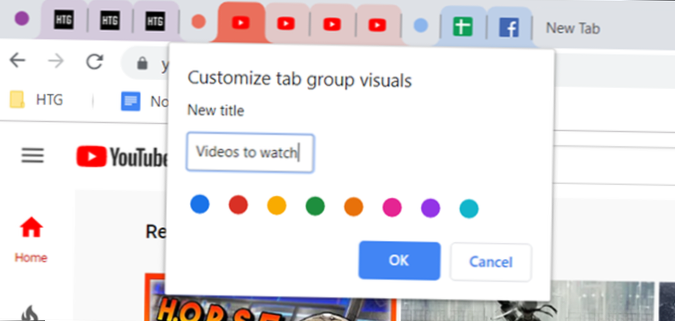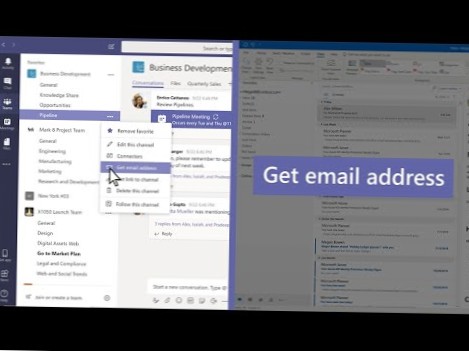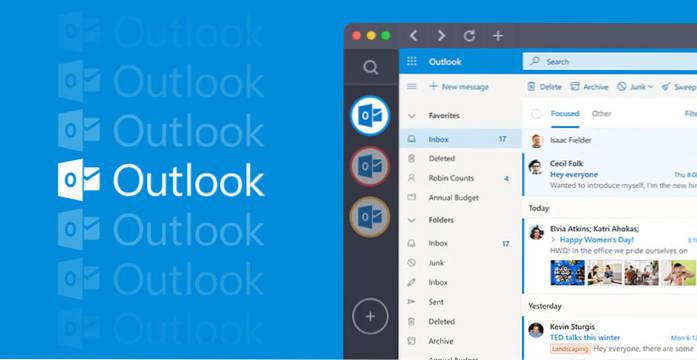Fanegruppe. Giv dig mulighed for at administrere og gemme dine kromfaner. En udvidelse, der giver dig mulighed for at vælge åbnede links i Chrome-browseren og gemme dem i grupper.
- Er der en måde at gemme fanegrupper på i Chrome?
- Hvordan aktiverer jeg fanegrupper i Chrome?
- Hvordan kategoriserer jeg faner i Chrome?
- Kan du fastgøre en gruppe faner i Chrome?
- Hvad skete der med gruppefaner i Chrome?
- Hvordan deaktiverer jeg fanegrupper i Chrome?
- Hvordan aktiverer jeg en gruppefane?
- Er fanegrupper gemt?
- Kan du bogmærke en gruppe i Chrome?
- Hvordan administrerer jeg flere faner i Chrome?
- Hvordan ændrer jeg gruppefaner i Chrome?
- Hvordan kan jeg se alle åbne faner i Chrome?
Er der en måde at gemme fanegrupper på i Chrome?
Højreklik bare i det åbne rum øverst ved siden af fanerne, og vælg derefter "Bogmærke alle faner.”Du kan også trykke på Ctrl + Shift + D på Windows eller Cmd + Shift + D på Mac for at bogmærke alle dine faner. Chrome opretter en ny mappe til alle åbne faner. Du kan omdøbe det, hvis du vil, og derefter klikke på “Gem.”
Hvordan aktiverer jeg fanegrupper i Chrome?
Alt går ikke tabt, da du kan aktivere gruppefaner via Chromes destinationsside for eksperimentelle funktioner.
- Åbn Chrome på din computer eller Chrome OS-enhed.
- I søgefeltet øverst skal du indtaste fanegrupper.
- Klik på rullemenuen ud for fanegrupper.
- Vælg Aktiveret.
- Tryk på Genstart-knappen nederst i Chrome-vinduet.
Hvordan kategoriserer jeg faner i Chrome?
Sådan oprettes gruppefaner i Chrome:
- Når du har en fane åben, skal du højreklikke på den og klikke på Tilføj fane til ny gruppe.
- Vælg navnet og farven på din fanegruppe.
- Når du åbner nye faner, skal du højreklikke på dem og klikke på Føj til gruppe og vælge den gruppe, du vil føje dem til.
Kan du fastgøre en gruppe faner i Chrome?
I Chrome Browser kan du oprette en fanegruppe eller føje til en eksisterende fanegruppe. Du kan også arrangere dine faner, så du kan fastgøre dem, du besøger hyppigst.
Hvad skete der med gruppefaner i Chrome?
Google rullede ud en ny opdatering til Chrome til Android, der introducerer en ny grænseflade til faneadministration. I stedet for det lodrette fanelayout sorteres fanerne nu i en gittervisning, hver gang du åbner et link. Hvis du ikke er fan af fanegrupper, kan du nemt skifte tilbage til det gamle lodrette layout.
Hvordan deaktiverer jeg fanegrupper i Chrome?
Du skal blot vælge den og ændre dens værdi fra 'Standard' til 'Deaktiveret'. Efter dette skal du genstarte Chrome et par gange for at se gitterlayoutet vende tilbage til den gode gamle lodrette kortvisning igen.
Hvordan aktiverer jeg en gruppefane?
[Tip] Aktivér funktionen "Tabgrupper" i Google Chrome og Microsoft Edge
- Åbn Google Chrome-webbrowser, og skriv chrome: // flags / i adresselinjen, og tryk på Enter. ...
- Skriv nu fanegruppe i feltet "Søg efter flag".
- For at aktivere fanegruppefunktionen skal du vælge Enabled i rullemenuen.
Er fanegrupper gemt?
Og ligesom almindelige faner gemmes dine grupper, når du lukker og åbner Chrome igen.
Kan du bogmærke en gruppe i Chrome?
For at tilføje en bogmærkegruppe til afsnittet Bogmærkegrupper i venstre navigering skal du klikke på stjerneikonet ud for den ønskede bogmærkegruppe.
Hvordan administrerer jeg flere faner i Chrome?
I Chrome, Firefox og Microsoft Edge kan du Ctrl + klikke (eller Cmd + klikke på macOS) for at vælge flere browserfaner på én gang - dette kan være nyttigt, hvis du vil lukke en hel gruppe faner sammen, eller hvis du vil f.eks. flytte dem alle til et nyt vindue.
Hvordan ændrer jeg gruppefaner i Chrome?
Hvis du ønsker at gå tilbage til fanelayoutet, kan du gøre det ved at åbne en ny fane i Chrome og indtaste dette i adresselinjen - 'Chrome: // flags'. Når du er færdig, skal du trykke på Enter-knappen. Skriv nu 'Gitter' under søgefeltet. Dette vil være en 'Tab Grid Layout' mulighed.
Hvordan kan jeg se alle åbne faner i Chrome?
For at begynde skal du klikke på pileknappen eller bruge tastaturgenvejen Ctrl + Skift + A (Cmd + Skift + A til Mac). Du vil nu se en lodret rulleliste over alle de faner, du har åbnet i Chrome. Listen inkluderer alle åbne Chrome-browservinduer, ikke kun det aktuelle vindue.
 Naneedigital
Naneedigital