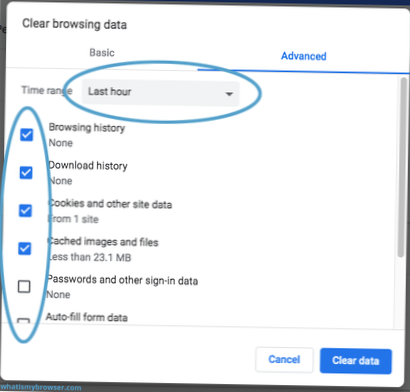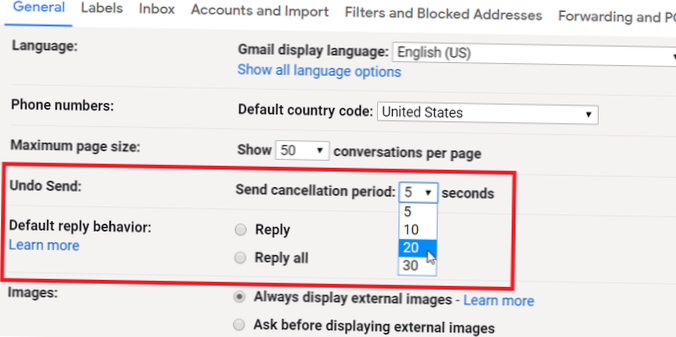Tryk på Ctrl + H (eller Cmd + Y) for at få vist din browserhistorik, og du vil se afkrydsningsfelter ud for alle dine nyligt gennemsøgte websteder - bare sæt kryds ved siden af de krænkende sider, og vælg Fjern markerede elementer for at slette dem. Hvis du bruger søgefeltet (øverst til højre), kan du finde alle de poster, der er relateret til en bestemt URL.
- Hvordan sletter du bestemte websteder fra historikken i Google Chrome?
- Hvordan sletter jeg data fra et bestemt websted?
- Kan jeg rydde cache for kun et websted?
- Kan du rydde cookies for et websted Chrome?
- Opbevarer Google slettet historie?
- Hvorfor kan jeg ikke slette min historik i Google Chrome?
- Hvordan sletter jeg et websted på Google-websteder?
- Hvad sker der, hvis jeg rydder opbevaring af sted?
- Sletning af cache sletter adgangskoder?
- Hvordan rydder jeg min cache i Chrome?
- Hvad er genvejen for at rydde cache?
- Hvordan rydder jeg min domænecache?
Hvordan sletter du bestemte websteder fra historikken i Google Chrome?
For at søge efter noget specifikt skal du bruge søgefeltet øverst.
- Åbn Chrome på din computer.
- Klik på Mere øverst til højre .
- Klik på Historie. Historie.
- Marker afkrydsningsfeltet ud for hvert element, du vil fjerne fra din historie.
- Klik på Slet øverst til højre.
- Bekræft ved at klikke på Fjern.
Hvordan sletter jeg data fra et bestemt websted?
Slet specifikke cookies
- Åbn Chrome på din computer.
- Klik på Mere øverst til højre. Indstillinger.
- Klik på Cookies og andre webstedsdata under "Privatliv og sikkerhed".
- Klik på Se alle cookies og webstedsdata.
- Søg efter webstedets navn øverst til højre.
- Klik på Fjern til højre for webstedet .
Kan jeg rydde cache for kun et websted?
Tryk på F12 for at starte Developer Tools. Klik på Cache på menulinjen i Developer Tools. Vælg "Ryd browser-cache for dette domæne" i rullemenuen. Dette rydder al cache, der er specifik for det aktuelt åbne websted.
Kan du rydde cookies for et websted Chrome?
Start Chrome og gå til Indstillinger > Avancerede indstillinger > Indholdsindstillinger > Cookies > Se alle cookies og webstedsdata. ... Mens du kan rulle gennem de mange lagrede cookies her, har den en simpel søgefunktion, der giver dig mulighed for at finde den specifikke lovovertrædende cookie og slette den.
Opbevarer Google slettet historie?
Bemærk: Rydning af din browserhistorik er IKKE det samme som at rydde dit Google-web & Appaktivitetshistorik. Når du rydder din browserhistorik, sletter du kun den historie, der er gemt lokalt på din computer. Rydning af din browserhistorik gør ikke noget ved de data, der er gemt på Googles servere.
Hvorfor kan jeg ikke slette min historik i Google Chrome?
Ryd Google Chrome-browserhistorik
Den mest ligefremme måde at rydde din Chrome-browserhistorik på kan gøres ved at klikke på Chrome-menuen øverst til højre for at få adgang til værktøjsmenuen og browserindstillingsmuligheder. Vælg Værktøjer fra rullelisten, og vælg derefter Ryd browserdata.
Hvordan sletter jeg et websted på Google-websteder?
Slet et websted
- På en computer skal du åbne et websted i klassiske Google Sites.
- Klik på Indstillinger. Administrer websted.
- Klik på Generelt. Slet dette websted.
- Klik på Slet for at bekræfte, at du vil slette webstedet.
Hvad sker der, hvis jeg rydder opbevaring af sted?
Ja - det er helt fint og resulterer ikke i tab af data. Bare at de statiske filer som billeder, CSS, JS osv. vil genindlæse dit næste besøg. Dette sletter al opbevaring af webstedet fra Chrome inklusive cookies og cache.
Rydning af cache sletter adgangskoder?
Svaret er "Nej", og adgangskoderne slettes ikke sammen med cachen, hvis du fortsætter med at rydde cachen uden at markere afkrydsningsfeltet inden feltet 'Adgangskoder og andre logindata'.
Hvordan rydder jeg min cache i Chrome?
I Chrome
- Åbn Chrome på din computer.
- Klik på Mere øverst til højre .
- Klik på Flere værktøjer. Slet browserdata.
- Vælg et tidsinterval øverst. For at slette alt skal du vælge Alle tidspunkter.
- Marker afkrydsningsfelterne ud for "Cookies og andre websteddata" og "Cachelagrede billeder og filer".
- Klik på Ryd data.
Hvad er genvejen for at rydde cache?
Tastaturgenvej til de fleste browsere. Hvis du bruger Internet Explorer, Edge, Google Chrome eller Mozilla Firefox, kan du hurtigt rydde cachen med en tastaturgenvej. Mens du er i din browser, skal du trykke på Ctrl + Skift + Slet samtidigt på tastaturet for at åbne det relevante vindue.
Hvordan rydder jeg min domænecache?
Følg disse trin for at rydde DNS-cachen på Microsoft Windows:
- Åbn et DOS-kommandovindue. For at gøre dette skal du klikke på Start, klikke på Kør, skrive cmd og derefter trykke på Enter.
- Skriv følgende kommando ved kommandoprompten, og tryk derefter på Enter: ipconfig / flushdns.
- DNS-cachen er nu klar.
 Naneedigital
Naneedigital