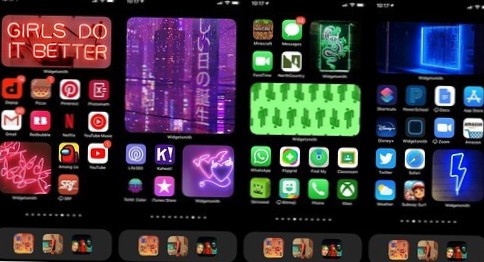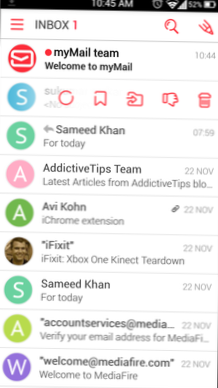- Hvordan koordinerer du dine apps iOS 14?
- Hvordan farvekoordinerer du apps på iPhone?
- Hvilken app organiserer dine apps efter farve?
- Hvordan organiserer jeg mine apps på iOS 14?
- Hvordan får jeg mine apps til at se anderledes ud på iOS 14?
- Hvordan farvekoder jeg mine apps?
- Er der en app, der organiserer dine apps?
- Hvordan sorterer jeg mine apps?
- Hvordan ændrer jeg stakke i iOS 14?
- Hvordan tilføjer jeg brugerdefinerede widgets til iOS 14?
- Hvordan gør jeg mine widgets farverige?
Hvordan koordinerer du dine apps iOS 14?
Åbn appen, og vælg størrelsen på den widget, du vil tilpasse, hvor du får tre muligheder; små, mellemstore og store. Tryk nu på widgeten for at tilpasse den. Her vil du være i stand til at ændre iOS 14 app-ikonets farve og skrifttype. Tryk derefter på 'Gem', når du er færdig.
Hvordan farvekoordinerer du apps på iPhone?
Sådan kan du oprette din egen:
- Start med en simpel baggrund, så farvekoordinationen vises på skærmen. ...
- Kombiner apps, der har lignende farver og toner for at oprette farvekodede mapper. ...
- Navngiv hver ny mappe med din yndlingsemoji i det samme farveskema som apps.
Hvilken app organiserer dine apps efter farve?
Cora giver dig mulighed for at organisere dine apps efter farve. Vi gør dette ved at organisere alle dine apps efter farve og vise dig resultaterne.
Hvordan organiserer jeg mine apps på iOS 14?
Åbn appbiblioteket
Når iOS 14 er installeret, skal du åbne til startskærmen og fortsætte med at stryge til venstre, indtil du støder på App Library-skærmen. Her kan du se forskellige mapper med dine apps pænt organiseret og gemt i hver baseret på den mest passende kategori.
Hvordan får jeg mine apps til at se anderledes ud på iOS 14?
Sådan ændres det, hvordan dine appikoner ser ud på iPhone
- Åbn genveje-appen på din iPhone (den er allerede forudinstalleret).
- Tryk på plusikonet i øverste højre hjørne.
- Vælg Tilføj handling.
- Skriv Åbn app i søgefeltet, og vælg Åbn app-appen.
- Tryk på Vælg, og vælg den app, du vil tilpasse.
Hvordan farvekoder jeg mine apps?
Appikon og farve
- Klik på Indstillinger på appens startside.
- Under App-ikonet & farve, skal du klikke på Rediger.
- Brug dialogboksen Opdater app til at vælge et andet appikon. Du kan vælge en anden farve fra listen eller indtaste hex-værdien for den ønskede farve.
Er der en app, der organiserer dine apps?
GoToApp er en populær applikationsorganisator til Android-enheder. Dens funktioner inkluderer app-sortering efter navn og installationsdato, ubegrænset overordnet og underordnet mapper, et dedikeret søgeværktøj, der hjælper dig med hurtigt at finde den ønskede app, swipe-support-navigation og en slank og funktionel værktøjslinje.
Hvordan sorterer jeg mine apps?
En god måde at organisere dine apps på er at bruge mapper.
...
Opret mapper på din startskærm
- Sæt de to første apps, du vil medtage, på din startskærm.
- Hold et langt tryk på en, og flyt den oven på en anden. ...
- Giv mappen et navn: tryk på mappen, tryk på navnet lige under apps, og skriv dit nye navn.
Hvordan ændrer jeg stakke i iOS 14?
Hvis du skifter mening og vil fjerne en widget eller ændre deres rækkefølge, skal du trykke langt på stakken og derefter vælge Rediger stak i pop op-menuen. Skift rækkefølgen ved at trække hver widgets navn op eller ned.
Hvordan tilføjer jeg brugerdefinerede widgets til iOS 14?
På din iPhones startskærm skal du trykke og holde på en tom del for at gå til Jiggle-tilstand. Tryk derefter på knappen "+" i skærmens øverste venstre hjørne. Rul ned og vælg appen "Widgeridoo". Skift til mellemstørrelsen (eller størrelsen på den widget, du oprettede), og tryk på knappen "Tilføj widget".
Hvordan gør jeg mine widgets farverige?
Sådan tilpasser du farver:
- Højreklik på den åbnede widget, og vælg Indstillinger.
- I indstillingsmenuen skal du klikke på "+" ud for Farver for at få vist de tilgængelige farver.
- Klik på feltet ud for en mulighed for at åbne farvepaletten og vælge en farve. Klik på Brugerdefineret for at oprette en tilpasset farve.
- Klik på Anvend og gem.
 Naneedigital
Naneedigital