I vinduet Nem adgang skal du vælge fanen "Andre indstillinger" og derefter klikke på rullemenuen "Vis underretninger for". I rullemenuen kan du vælge forskellige tidsindstillinger, der spænder fra 5 sekunder til 5 minutter. Vælg bare hvor længe du vil have pop op-meddelelser for at forblive på skærmen. Og det er det!
- Hvordan ændrer jeg meddelelsestiden på Windows 10?
- Hvor længe skal dialogbokse til Windows-meddelelser forblive åbne?
- Hvordan kan jeg se afviste meddelelser Windows 10?
- Hvordan slipper jeg for Windows 10 pop op-meddelelser?
- Hvordan administrerer jeg underretninger?
- Hvordan administrerer jeg Google-underretninger?
Hvordan ændrer jeg meddelelsestiden på Windows 10?
Vis meddelelser i længere tid i Windows 10
Klik på Start > Indstillinger > Let adgang > Andre muligheder. Klik på "Vis underretninger for" listeboksen, og vælg derefter et passende tidsinterval. Du kan vælge mellem 5 sekunder, 7 sekunder, 15 sekunder, 30 sekunder, 1 minut eller 5 minutter.
Hvor længe skal Windows-meddelelsesdialogbokse forblive åbne?
Standardtiden er 5 sekunder. Indtastning af noget lavere end 5 sekunder har stadig 5 sekunders ventetid. 6 Du kan nu lukke Registreringseditor, hvis du vil.
Hvordan kan jeg se afviste meddelelser Windows 10?
Sådan får du vist Old Notification History i Windows 10
- Tryk på Win + A på tastaturet.
- De gamle meddelelser er samlet i det åbne vindue.
- Disse meddelelser kan ses, indtil du får vist og rydder dem.
- Hvis du vælger en underretning, reagerer den på din handling.
- Hvis du afviser det samme, rydder det handlingen, og du vil ikke længere se det.
Hvordan slipper jeg for Windows 10 pop op-meddelelser?
Åbn Start-menuen, og klik på ikonet Indstillinger for at starte den. Naviger til System > Meddelelser & Handlinger i appen Indstillinger. Rul ned til sektionen Meddelelser, og deaktiver indstillingen "Få tip, tricks og forslag, når du bruger Windows". Det er det.
Hvordan administrerer jeg underretninger?
Mulighed 1: I din Indstillinger-app
- Åbn din telefons indstillinger-app.
- Tryk på Apps & underretninger. Meddelelser.
- Tryk på en app under "For nylig sendt".
- Tryk på en type underretning.
- Vælg dine muligheder: Vælg Alerting eller Silent. Hvis du vil se et banner til at advare underretninger, når din telefon er låst op, skal du aktivere Pop på skærmen.
Hvordan administrerer jeg Google-underretninger?
Tillad eller bloker underretninger fra alle websteder
- Åbn Chrome-appen på din Android-telefon eller -tablet .
- Tryk på Mere til højre for adresselinjen. Indstillinger.
- Tryk på Webstedsindstillinger. Meddelelser.
- Slå indstillingen til eller fra øverst.
 Naneedigital
Naneedigital
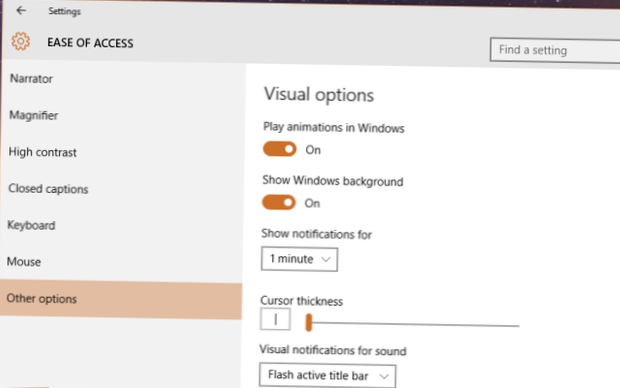
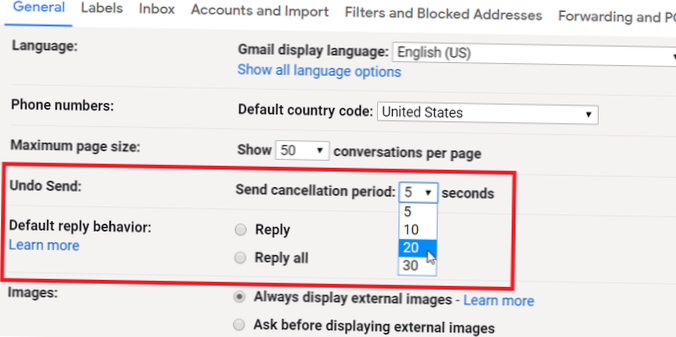

![Sådan identificeres en falsk Google-loginformular [Chrome]](https://naneedigital.com/storage/img/images_1/how_to_identify_a_fake_google_login_form_chrome.png)