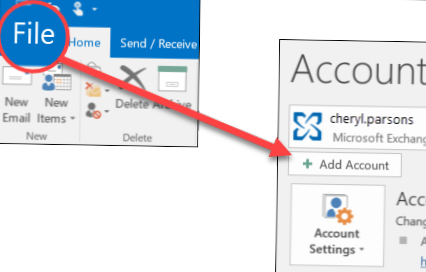Indhold
- Løsning 1: websted og browser / systemkontrol.
- Løsning 2: Kontroller proxyindstillingerne.
- Løsning 3: Ryd browsercachen.
- Løsning 4: Slet Winsock-katalogposter.
- Løsning 5: Genstart routeren.
- Løsning 6: Deaktiver midlertidigt firewall- og antivirusprogrammer.
- Løsning 7: Kontakt din internetudbyder.
- Hvordan løser jeg Err_connection_reset?
- Hvordan løser du en ERR-forbindelse?
- Hvordan løser du dette websted kan ikke nås Forbindelsen blev nulstillet?
- Hvad er Err_connection_reset i Mobile?
- Hvad skal jeg gøre, hvis webstedet ikke kan nås?
- Hvordan nulstiller jeg min webbrowser?
- Hvordan løser du nulstilling af fejltilslutning i Windows 10?
- Hvordan løser jeg timeoutfejl?
- Hvad kan dette websted ikke nås Forbindelsen blev nulstillet betyder?
- Hvordan løser jeg min blokerede internetforbindelse i Google Chrome?
- Hvad forårsager en nulstilling af forbindelsen?
Hvordan løser jeg Err_connection_reset?
Sådan rettes ERR_CONNECTION_RESET fejl i Google Chrome?
- Tjek din internetforbindelse.
- Test VPN-forbindelse.
- Kontroller firewallindstillinger.
- Deaktiver antivirus- eller realtidsbeskyttelse.
- Kontroller LAN-indstillinger.
- Nulstil TCP / IP-indstillinger.
- Ryd browserhistorik.
- Forøg maksimal transmissionsenhedsstørrelse (MTU).
Hvordan løser du en ERR-forbindelse?
Indhold
- Løsning 1: Kontroller internetforbindelsen, og genstart routeren, hvis det er nødvendigt.
- Løsning 2: Nulstil netværksindstillinger.
- Løsning 3: Deaktiver proxyserver og VPN-forbindelser.
- Løsning 4: Ryd DNS-cache.
- Løsning 5: Få eller skift DNS-servere manuelt.
Hvordan løser du dette websted kan ikke nås Forbindelsen blev nulstillet?
Top 12 måder at løse dette websted på, kan ikke forbindelsen blev nulstillet fejl
- Tjek et andet websted. Åbn en ny fane, og kontroller, om du kan åbne et andet sted. ...
- Ryd browser-cache. ...
- Webstedet er nede. ...
- Kør / deaktiver antivirus og firewall. ...
- Inkognitotilstand. ...
- Forskellig browser, internetudbyder og enhed. ...
- Kontroller proxyindstillinger. ...
- Prøv VPN.
Hvad er Err_connection_reset i Mobile?
Næsten hver dag bruges webbrowsere til at få adgang til Internettet, men i nogle tilfælde åbnes webstederne ikke på grund af visse problemer med webbrowserne. Fejlmeddelelsen err_connection_reset vises, når det websted, du prøver at åbne, ikke kan oprette forbindelse til destinationswebstedet.
Hvad skal jeg gøre, hvis webstedet ikke kan nås?
Dette websted kan ikke nås Fejl
- Ryd browserens cache, historik og cookies.
- Nulstil Chrome-browserindstillinger.
- Nulstil Wi-Fi-modem.
- Genstart DNS-klient.
- Skift IPv4 DNS-adresse.
- Deaktiver flag "Eksperimentel QUIC-protokol".
- Ændring af den maksimalt tilladte TLS-version.
- Nulstil Chrome-profil Sync.
Hvordan nulstiller jeg min webbrowser?
Nulstil Chrome-indstillinger til standard
- Åbn Chrome på din computer.
- Klik på Mere øverst til højre. Indstillinger.
- Klik på Avanceret nederst. Chromebook, Linux og Mac: Klik på "Gendan indstillinger til" oprindelige standardindstillinger under "Nulstil indstillinger". Nulstil indstillingerne. Windows: Klik på Nulstil indstillinger under "Nulstil og oprydning". Nulstil indstillingerne.
Hvordan løser du nulstilling af fejltilslutning i Windows 10?
Hvordan løser jeg Err_connection_reset på Windows 10?
- Deaktiver din antivirus og firewall.
- Indstil den maksimale transmissionsenhed.
- Deaktiver AppEx Networks Accelerator-funktion.
- Brug netsh-kommandoen.
- Deaktiver proxy.
- Ryd browsercache.
- Deaktiver DNS-prefetching-mulighed.
- Genstart din router og din pc.
Hvordan løser jeg timeoutfejl?
Sådan håndteres en timeout-forbindelse til forbindelse i Windows 10
- Skift standardindstilling for timeout.
- Juster LAN-indstillinger.
- Rediger Windows 10-værtsfilen.
- Forny DNS og IP.
- Deaktiver problematiske udvidelser.
- Nulstil din browser til standard.
- Kør din browser i kompatibilitetstilstand.
- Fjern Trusteer Rapport.
Hvad kan dette websted ikke nås Forbindelsen blev nulstillet betyder?
'Dette websted kan ikke nås, forbindelsen blev nulstillet fejl'.
Dette betyder, at en forbindelse ikke kunne oprettes korrekt. Problemet er normalt i slutningen af brugerne, og lejlighedsvis er det et problem med selve hjemmesiden.
Hvordan løser jeg min blokerede internetforbindelse i Google Chrome?
Chrome-specifikke løsninger til løsning af blokerede problemer med internetadgang
- Ryd cachen. Din blokerede internetadgang kan løses ved at rydde din browsers cache og browserhistorik. ...
- Nulstil Chrome. ...
- Slet Chrome-profil. ...
- Tillad Chrome at få adgang til netværket i din Firewall eller Antivirus-indstillinger. ...
- Deaktiver udvidelser fra tredjepart.
Hvad forårsager en nulstilling af forbindelsen?
Mere almindeligt skyldes det, at man skriver til en forbindelse, at den anden ende allerede er lukket normalt. Med andre ord en applikationsprotokolfejl. Det kan også være forårsaget af at lukke et stik, når der er ulæste data i modtagerbufferen.
 Naneedigital
Naneedigital
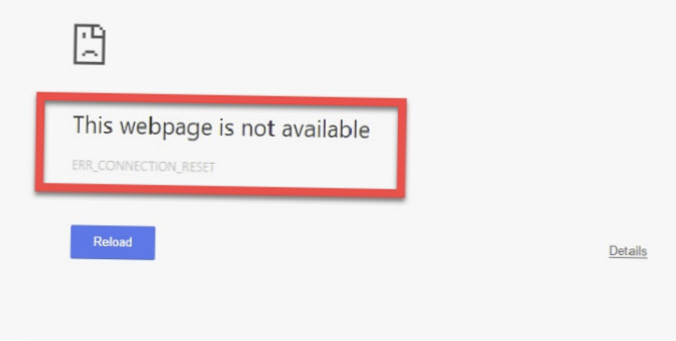
![Sådan identificeres en falsk Google-loginformular [Chrome]](https://naneedigital.com/storage/img/images_1/how_to_identify_a_fake_google_login_form_chrome.png)