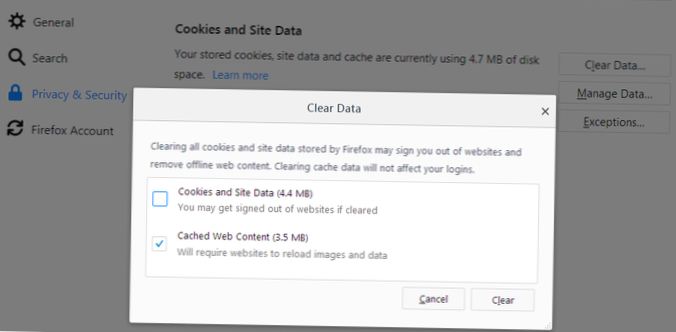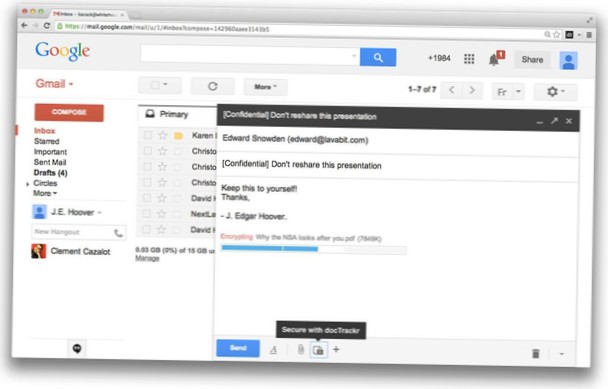- Hvordan rydder jeg cachen i Firefox?
- Hvordan rydder jeg min cache uden at slette historikken?
- Hvordan sletter jeg min cachehistorik?
- Hvordan tømmer du cache og genindlæses i Firefox?
- Hvordan rydder jeg op i Firefox?
- Hvorfor skal jeg rydde cachen?
- Rydder cache-sletning historik?
- Rydning af cache sletter billeder?
- Hvor ofte skal jeg rydde min browsercache?
- Hvad sker der, når du rydder cache?
- Hvad er en browsercache, og hvordan rydder jeg den??
- Hvordan renser jeg min computers cache?
Hvordan rydder jeg cachen i Firefox?
Firefox: Sådan slettes cookies i Firefox på din Android-enhed
- Gå til menuen "Indstillinger".
- I indstillingsmenuen skal du kigge efter “Privatliv & sikkerhed ”og vælg“ Ryd private data.”
- Derefter føres du til en liste over, hvad der kan ryddes, hvor du kan vælge “Cookies & aktive logins.”
Hvordan rydder jeg min cache uden at slette historikken?
Ryd din cache uden at rydde din browserhistorik
- Tryk på menuknappen (tre prikker) nederst på skærmen.
- Tryk på knappen Ryd cache.
Hvordan sletter jeg min cachehistorik?
I Chrome-appen
- Åbn Chrome-appen på din Android-telefon eller -tablet .
- Tryk på Mere øverst til højre .
- Tryk på Historie. Slet browserdata.
- Vælg et tidsinterval øverst. For at slette alt skal du vælge Alle tidspunkter.
- Marker afkrydsningsfelterne ud for "Cookies og webstedsdata" og "Cachelagrede billeder og filer".
- Tryk på Ryd data.
Hvordan tømmer du cache og genindlæses i Firefox?
Sådan hard opdateres browseren og ryddes cache, hvis du bruger Firefox.
- Hold Ctrl, Shift og 'R' -tasten nede.
- Eller hold Ctrl nede, og tryk på F5.
Hvordan rydder jeg op i Firefox?
Ryd cachen
- Klik på Firefox i menulinjen øverst på skærmen, og vælg Indstillinger. ...
- Vælg Privatliv & Sikkerhedspanel.
- Klik på Ryd data i afsnittet Cookies og webstedsdata ...
- Fjern markeringen foran cookies og webstedsdata. ...
- Når markeret cachelagret webindhold er markeret, skal du klikke på knappen Ryd.
Hvorfor skal jeg rydde cachen?
Dine apps og webbrowser gemmer bit information for at fremskynde din oplevelse ved hjælp af dem. Over tid kan din telefon muligvis indsamle en masse filer, du ikke rigtig har brug for. Du kan rydde filerne for at frigøre lidt lagerplads på din enhed. Rydning af cache kan også hjælpe med webstedsadfærdsproblemer.
Rydder cache-sletning historik?
For at rydde webcachen, mens du gemmer browserhistorikken, skal du sørge for at kun boksens cachelagrede billeder og filer er markeret i vinduet Ryd browserdata. ... Klik derefter på knappen Ryd data. Ved at gøre dette, bliver kun browserens cache ryddet, mens browserhistorikken og cookies gemmes.
Rydning af cache sletter billeder?
Ved at rydde cache fjerner du de midlertidige filer i cachen, men det sletter ikke dine andre appdata som login, indstillinger, gemte spil, downloadede fotos, samtaler. Så hvis du rydder cachen i Galleri eller Kamera-appen på din Android-telefon, mister du ikke nogen af dine fotos.
Hvor ofte skal jeg rydde min browsercache?
Den største ulempe ved den midlertidige internetcache er, at nogle gange filer i cachen bliver beskadiget og kan forårsage problemer med din browser. Så det er en god ide at tømme den midlertidige internetcache hvert par uger eller deromkring, uanset hvor meget plads det tager.
Hvad sker der, når du rydder cache?
De filer, der er gemt der, giver din enhed adgang til almindeligt refererede oplysninger uden at skulle genopbygge den konstant. Hvis du sletter cachen, genopbygger systemet disse filer, næste gang din telefon har brug for dem (ligesom med app-cache).
Hvad er en browsercache, og hvordan rydder jeg den?
Når du bruger en browser, som Chrome, gemmer den nogle oplysninger fra websteder i dens cache og cookies. Rydning af dem løser visse problemer, f.eks. Indlæsning eller formatering af problemer på websteder.
Hvordan renser jeg min computers cache?
1. Slet cache: Den hurtige måde med en genvej.
- Tryk på tasterne [Ctrl], [Skift] og [del] på dit tastatur. ...
- Vælg perioden "siden installationen" for at tømme hele browserens cache.
- Kontroller indstillingen "Billeder og filer i cache".
- Bekræft dine indstillinger ved at klikke på knappen "slet browserdata".
- Opdater siden.
 Naneedigital
Naneedigital