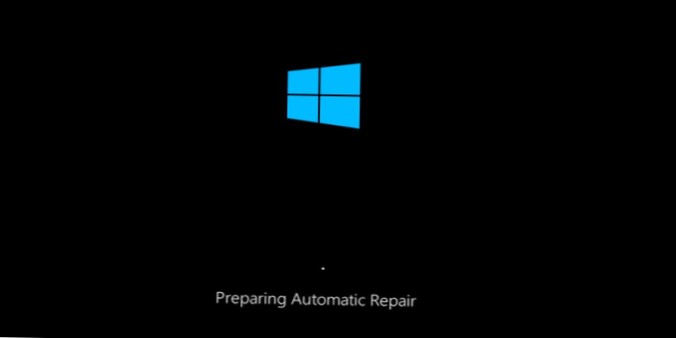Sådan repareres en Windows 10 automatisk reparationssløjfe
- Afbryd eller fjern nyligt installerede eller tilsluttede enheder. ...
- Kør værktøjer til reparation af system (Chkdsk, SFC) ...
- Kør Windows 10 DISM-værktøj. ...
- Deaktiver automatisk opstartsreparation for at begrænse startløkker.
- Hvordan løser jeg den automatiske reparationssløjfe i Windows 10?
- Hvordan kommer jeg ud af den forberedende automatiske reparationssløjfe?
- Hvordan løser jeg Windows Startup Repair Kan ikke reparere denne computer automatisk?
- Hvorfor går min pc i automatisk reparation?
- Hvorfor foretager min pc automatisk reparation?
- Hvordan kommer jeg ud af at diagnosticere min computersløjfe?
- Hvad forårsager automatisk reparationssløjfe Windows 10?
- Hvor lang tid tager automatisk reparation Windows 10?
- Hvordan løser jeg min computer, hvis den ikke starter?
- Hvordan løser jeg opstartsproblemer?
- Hvad skal jeg gøre, når opstartsreparation tager så lang tid?
Hvordan løser jeg den automatiske reparationssløjfe i Windows 10?
- Skriv bcdedit / set default recoveryenabled Nej i kommandoprompt, og tryk på Enter.
- Genstart din pc, den automatiske opstartsreparation skal deaktiveres, og du kan muligvis få adgang til Windows 10 igen.
- Hvis du har brug for at aktivere det igen, kan du skrive bcdedit / set default recoveryenabled Yes i CMD og trykke på Enter.
Hvordan kommer jeg ud af den forberedende automatiske reparationssløjfe?
Hvis din Windows ikke kan starte på grund af fejlen "Forbereder automatisk reparation" eller "Diagnostisering af din pc", kan du gøre en hård genstart.
- Fjern batteriet og lysnetadapteren.
- Tryk og hold tænd / sluk-knappen nede i 20 sekunder, og se om den starter normalt.
Hvordan løser jeg Windows Startup Repair Kan ikke reparere denne computer automatisk?
Fix # 2: Kør chkdsk
- Indsæt din Windows-cd.
- Tryk på en vilkårlig tast, når meddelelsen "Tryk på en vilkårlig tast for at starte fra CD eller DVD" vises.
- Vælg Reparer din computer, når du har valgt sprog, tid og tastaturmetode.
- Vælg dit Windows-installationsdrev, som normalt er C: \
- Klik på Næste.
Hvorfor går min pc i automatisk reparation?
Hvis computeren ikke starter korrekt to på hinanden følgende gange, udløses automatisk reparation som et systems svar for at rette op på opstartsproblemet. ... Dette følger med den blå skærm eller sort skærmfejl, der forårsager fuldstændig utilgængelighed af opstartsproblemer i systemet.
Hvorfor foretager min pc automatisk reparation?
En dårlig systemopdatering, et nyt grafikkort, beskadigede systemfiler, endda en ny USB-mus - nogen af disse kan medføre, at en frygtet automatisk Windows 10-reparationssløjfe opstår, når du prøver at starte en Windows-pc. ... Hvis Windows ikke kan reparere sig selv, genstarter det og gentager cyklussen.
Hvordan kommer jeg ud af at diagnosticere min computersløjfe?
Tryk gentagne gange på F8-tasten, så snart du ser startskærmen. Hvis du gør dette, kommer du til sidst til menuen Advanced Boot Options. Når kommandoen er behandlet, skal du genstarte din computer for at starte normalt op. Ved den næste opstartssekvens skal du ikke længere se den automatiske reparationssløjfe.
Hvad forårsager automatisk reparationssløjfe Windows 10?
Hovedårsagen til problemet med Windows 10 Automatic Repair loop kan være beskadigede eller beskadigede Windows 10 ISO-filer. Specifikt kan andre faktorer såsom svigtende harddiske, manglende registreringsdatabasenøgler eller endda komplekse ondsindede rootkits forårsage problemet.
Hvor lang tid tager automatisk reparation Windows 10?
Og så bliver du nødt til at klikke på Avancerede indstillinger. 2. Klik på Startup Repair. Windows tager alt fra et par sekunder til et par minutter for at forsøge at løse problemet.
Hvordan løser jeg min computer, hvis den ikke starter?
Hvad skal jeg gøre, når din computer ikke starter
- Giv dig mere magt. ...
- Tjek din skærm. ...
- Lyt efter meddelelsen ved bip. ...
- Fjern unødvendige USB-enheder. ...
- Sæt hardware ind igen. ...
- Udforsk BIOS. ...
- Scan efter vira ved hjælp af en live-cd. ...
- Start i sikker tilstand.
Hvordan løser jeg opstartsproblemer?
Sluk først computeren helt. Tænd derefter for det, og tryk på F8-tasten, mens den starter. Du får vist skærmen Avancerede bootindstillinger, hvor du vil starte fejlsikret tilstand fra. Vælg "Reparer din computer", og kør startreparation.
Hvad skal jeg gøre, når opstartsreparation tager så lang tid?
- Genstart computeren.
- Start med at trykke F8 gentagne gange, indtil skærmbilledet Startup Options vises.
- Vælg Sikker tilstand med prompt .
- Når prompten vises, skal du skrive den efterfølgende kommando: sfc / scannow / offbootdir = d: \ / offwindir = d: \ windows.
- Tryk på Enter, og genstart computeren efter metoden.
 Naneedigital
Naneedigital