Mere information
- Klik på en tom del af proceslinjen.
- Hold den primære museknap nede, og træk derefter musemarkøren til det sted på skærmen, hvor du vil have proceslinjen. ...
- Når du har flyttet musemarkøren til den position på skærmen, hvor du vil have proceslinjen, skal du slippe museknappen.
- Hvordan omarrangerer jeg proceslinjen i Windows 10?
- Hvordan flytter jeg proceslinjen?
- Hvordan placerer jeg proceslinjen i bunden?
- Hvordan skjuler jeg ikoner på proceslinjen?
- Hvad er min proceslinje?
- Har Windows 10 en proceslinje?
- Hvordan låser jeg op for Windows-proceslinjen?
- Hvordan gør jeg min proceslinje vandret?
- Hvorfor er min proceslinje flyttet til siden?
- Hvordan ændrer jeg farven på proceslinjen?
Hvordan omarrangerer jeg proceslinjen i Windows 10?
Flyt proceslinjen
- Højreklik på et tomt område på proceslinjen, og klik derefter for at fjerne markeringen af Lås proceslinjen. Proceslinjen skal låses op for at flytte den.
- Klik og træk proceslinjen til toppen, bunden eller siden af skærmen.
Hvordan flytter jeg proceslinjen?
For at flytte proceslinjen
Klik på et tomt mellemrum på proceslinjen, og hold derefter museknappen nede, mens du trækker proceslinjen til en af de fire kanter på skrivebordet. Slip museknappen, når proceslinjen er der, hvor du vil have den.
Hvordan placerer jeg proceslinjen i bunden?
Mere information. Sådan flyttes proceslinjen fra sin standardposition langs skærmens nederste kant til en af de andre tre kanter på skærmen: Klik på en tom del af proceslinjen. Hold den primære museknap nede, og træk derefter musemarkøren til det sted på skærmen, hvor du vil have proceslinjen.
Hvordan skjuler jeg ikoner på proceslinjen?
Tryk på Windows-tasten, skriv "proceslinjens indstillinger", og tryk derefter på Enter . Eller højreklik på proceslinjen, og vælg Indstillinger på proceslinjen. Rul ned til sektionen Beskedområde i vinduet, der vises. Herfra kan du vælge Vælg hvilke ikoner der vises på proceslinjen eller Slå systemikoner til eller fra.
Hvad er min proceslinje?
Proceslinjen er et element i et operativsystem placeret i bunden af skærmen. Det giver dig mulighed for at finde og starte programmer via Start og Start-menuen eller se ethvert program, der aktuelt er åbent.
Har Windows 10 en proceslinje?
Windows 10-proceslinjen sidder i bunden af skærmen og giver brugeren adgang til Start-menuen samt ikonerne for ofte anvendte applikationer. ... Ikonerne midt i proceslinjen er "fastgjorte" applikationer, hvilket er en måde at få hurtig adgang til applikationer, du bruger ofte.
Hvordan låser jeg op for Windows-proceslinjen?
Sådan låser eller låser du proceslinjen op i Windows 10
- Højreklik på proceslinjen.
- I kontekstmenuen skal du vælge Lås proceslinjen for at låse den. Et flueben vises ved siden af genvejsmenupunktet.
- For at låse proceslinjen op skal du højreklikke på den og vælge det markerede Lås proceslinjeposten. Markeringen forsvinder.
Hvordan gør jeg min proceslinje vandret?
Klik og træk proceslinjen mod kanten af skærmen, hvor du vil have den. Når du kommer tæt på den ønskede kant, vises proceslinjen til sin nye placering. Hvis du vil, skal du højreklikke på proceslinjen igen og klikke på Lås proceslinjen for at låse den i sin nye position.
Hvorfor er min proceslinje flyttet til siden?
Øverst i feltet Indstillinger på proceslinjen skal du sikre dig, at indstillingen "Lås proceslinjen" er slået fra. Rul derefter ned, indtil du kommer til området "Aktivitetslinje på skærmen", og brug menuen til at vælge din præference: Venstre, Top, Højre eller Nederst. Proceslinjen skal derefter springe til siden af den skærm, du har valgt.
Hvordan ændrer jeg farven på proceslinjen?
Sådan ændres proceslinjens farve, mens Start og Action Center holdes mørkt
- Åbn Indstillinger.
- Klik på Tilpasning.
- Klik på Farver.
- Vælg en accentfarve, som vil være den farve, du vil bruge i proceslinjen.
- Tænd for Vis farve på Start, proceslinjen og handlingscenter vippekontakt.
 Naneedigital
Naneedigital


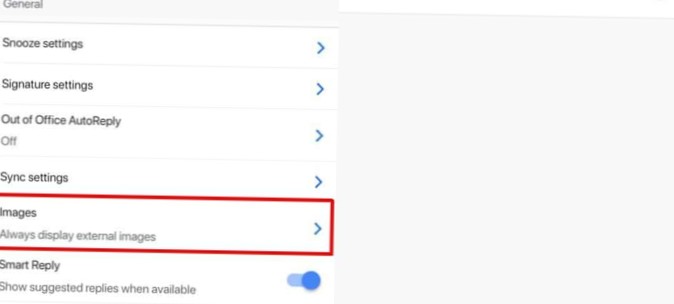
![Afinstaller eller deaktiver iTunes på Mac OS X [Guide]](https://naneedigital.com/storage/img/images_1/uninstall_or_disable_itunes_on_mac_os_x_guide.png)