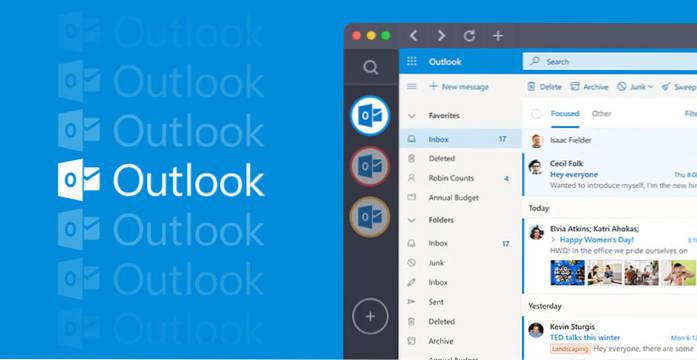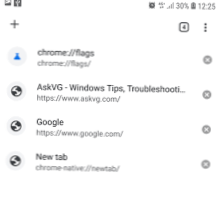Komprimering af din Dropbox-sikkerhedskopi Du skal komprimere ~ /. dropbox-mappe for at gemme alle dine indstillinger. Den nemmeste måde at oprette en komprimeret sikkerhedskopi på er ved at bruge tar-kommandoen til at oprette en TarGZ arkivfil. For at oprette et TarGZ-arkiv af din Dropbox-profil skal du køre følgende tar-kommando i terminalvinduet.
- Hvordan sikkerhedskopierer jeg min Dropbox?
- Hvordan ændrer jeg mine Dropbox-indstillinger?
- Hvor finder jeg Dropbox-præferencer?
- Hvordan sikkerhedskopierer jeg automatisk til Dropbox?
- Er Dropbox en god sikkerhedskopiløsning?
- Hvorfor Dropbox ikke er en sikkerhedskopiløsning?
- Hvordan administrerer jeg Dropbox?
- Hvor er fanen Synkronisering på Dropbox?
- Hvordan administrerer jeg mine Dropbox-enheder?
- Hvordan synkroniserer jeg Dropbox online til mit skrivebord?
- Hvordan ændrer jeg Dropbox-kontoen på mit skrivebord?
- Hvordan tilføjer jeg en anden Dropbox-konto til mit skrivebord?
Hvordan sikkerhedskopierer jeg min Dropbox?
Når du har downloadet Dropbox-appen på din computer, skal du blot trække og slippe de filer, du vil sikkerhedskopiere i Dropbox-mappen på dit skrivebord. Du kan også sikkerhedskopiere din computer i dropbox.com ved at uploade de filer eller mapper, du gerne vil gemme i skyen.
Hvordan ændrer jeg mine Dropbox-indstillinger?
Sådan får du adgang til dine Dropbox-kontoindstillinger:
- Log ind på dropbox.com.
- Klik på din avatar (profilbillede eller initialer) i øverste højre hjørne.
- Klik på Indstillinger. For at få adgang til forskellige typer indstillinger skal du klikke på fanerne øverst på siden. Lær mere om de forskellige faner og indstillinger nedenfor.
Hvor finder jeg Dropbox-præferencer?
Generelt for at finde dine præferencer:
- Sørg for, at din Dropbox desktop-app er åben.
- Klik på det lille Dropbox-ikon, som typisk er i en bjælke øverst eller nederst på skærmen.
- Klik på din avatar (profilbillede eller initialer) i øverste højre hjørne.
- Klik på Indstillinger.
Hvordan sikkerhedskopierer jeg automatisk til Dropbox?
Gør følgende, inden du opretter sikkerhedskopiering af computeren: Luk alle åbne filer og applikationer på din computer. Installer Dropbox desktop-applikationen, hvis du ikke allerede har gjort det.
...
Sådan konfigureres sikkerhedskopiering af computeren:
- Åbn dine Dropbox desktop-appindstillinger.
- Klik på fanen Sikkerhedskopier.
- Klik på Indstil. ...
- Kontroller de mapper, du vil tage backup af.
Er Dropbox en god sikkerhedskopiløsning?
Dropbox er et godt værktøj til synkronisering og deling og holder en sikkerhedskopi af din Dropbox-mappe. For at sikre, at alle dine datafiler er sikkerhedskopieret, vil du dog gerne supplere Dropbox med en ubegrænset cloud backup-tjeneste som Backblaze. Der er flere steder, hvor Backblaze supplerer Dropbox.
Hvorfor Dropbox ikke er en sikkerhedskopiløsning?
Dropbox blev designet med et specifikt formål at være en filsynkroniseringsløsning. Det blev aldrig designet til at sikkerhedskopiere hele din enhed eller være i stand til at gendanne alle dine filer fra bunden i tilfælde af en katastrofe. Derfor har Dropbox begrænsninger for antallet af filer og størrelsen af filer, der kan synkroniseres med det.
Hvordan administrerer jeg Dropbox?
Brug af Dropbox desktop-appen:
- Åbn Dropbox-mappen på din computer.
- Højreklik eller kommandoklik på den delte mappe.
- Vælg Del ..
- Klik på indstillingsikonet (tandhjulsikon).
- Vælg dine præferencer ved hjælp af rullemenuen ud for Administrer adgang.
- Klik på Gem.
Hvor er fanen Synkronisering på Dropbox?
Åbn dine Dropbox desktop-appindstillinger. Klik på fanen Synkroniser. Under Selektiv synkronisering skal du klikke på Vælg mapper (Mac) eller Selektiv synkronisering ... (Windows).
Hvordan administrerer jeg mine Dropbox-enheder?
Sådan gør du:
- Log ind på Dropbox-webstedet.
- Klik på dit navn i menuen øverst til højre → Indstillinger → Sikkerhed.
- I afsnittet Enheder ser du alle enheder, du i øjeblikket har linket til din Dropbox. Klik bare på X ud for den enhed, du vil fjerne tilknytning til.
Hvordan synkroniserer jeg Dropbox online til mit skrivebord?
Installer Dropbox-appen på alle computere, telefoner og tablets, du vil synkronisere med. Log ind på den samme Dropbox-konto på hver computer, telefon og tablet. Tilføj filer til din Dropbox-mappe. Så længe en fil er i din Dropbox-mappe, synkroniseres den med alle dine tilsluttede computere, telefoner og tablets.
Hvordan ændrer jeg Dropbox-kontoen på mit skrivebord?
Skift konto på desktop-appen
- Klik på Dropbox-ikonet på proceslinjen (Windows) eller menulinjen (Mac).
- Klik på din avatar (profilbillede eller initialer) i øverste højre hjørne.
- Klik på den konto, du vil skifte til, nederst i rullemenuen under Skift konti.
Hvordan tilføjer jeg en anden Dropbox-konto til mit skrivebord?
Link dine konti i desktop-appen
Åbn Dropbox desktop-appen, og log ind på en af de konti, du vil linke. Åbn dine Dropbox desktop-appindstillinger. Klik på fanen Konto. Klik på Link personlig konto eller Link teamkonto.
 Naneedigital
Naneedigital