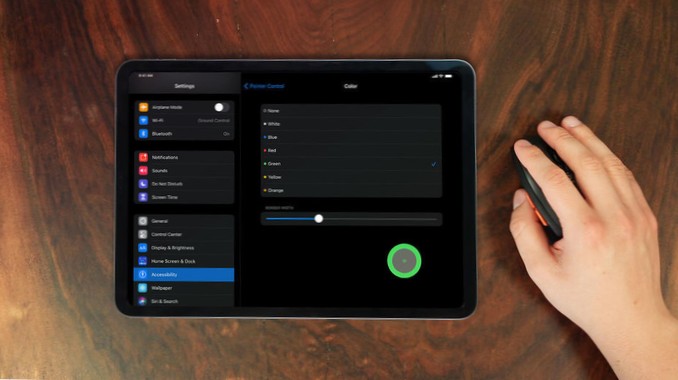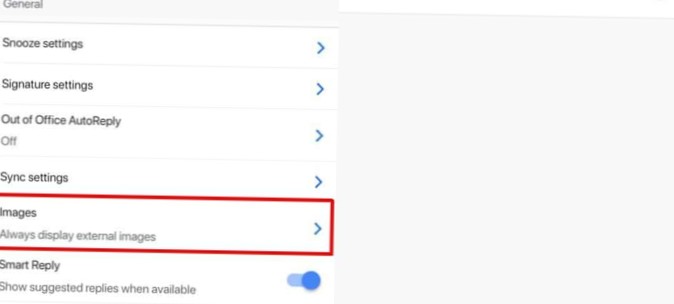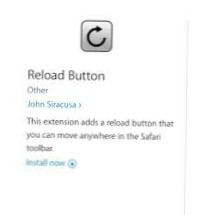Hvis du bruger en mus eller trackpad med iPad, kan du ændre markørens udseende ved at justere dens farve, form, størrelse, rullehastighed og mere. Gå til Indstillinger > Tilgængelighed > Markørkontrol, og juster derefter et af følgende: Forøg kontrasten. Skjul markør automatisk.
- Hvordan ændrer jeg musemarkøren til en brugerdefineret en?
- Hvordan ændrer jeg farven på min musemarkør?
- Hvordan aktiverer jeg brugerdefineret markør?
- Hvordan gør jeg en PNG til en markør?
- Hvorfor er der en sort boks omkring min markør?
- Hvordan ændrer jeg min musemarkør HP?
- Kan jeg ændre farven på min musemarkør i Windows 10?
- Hvordan ændrer jeg musens RGB?
- Hvorfor vises ikke min tilpassede markør?
- Hvordan installerer jeg tilpassede markører?
- Er brugerdefineret markørfri?
Hvordan ændrer jeg musemarkøren til en brugerdefineret?
Sådan ændres musemarkørens (markør) billede:
- I Windows skal du søge efter og åbne Skift hvordan musemarkøren ser ud.
- Klik på fanen Markører i vinduet Egenskaber for mus. Sådan vælges et nyt markørbillede: I boksen Tilpas skal du klikke på markørfunktionen (f.eks. Normal markering) og klikke på Gennemse. ...
- Klik på OK for at gemme dine ændringer.
Hvordan ændrer jeg farven på min musemarkør?
Klik på "Nem adgang" i kontrolpanelvinduet. Klik derefter på linket "Skift, hvordan din mus fungerer" under Nem adgangscenter. Vælg en mulighed for den størrelse og farve, du ønsker til musemarkøren, i feltet "Skift farve og størrelse på musemarkører". Klik derefter på “OK”.
Hvordan aktiverer jeg brugerdefineret markør?
Ændring af standardmarkøren
- Trin 1: Skift musens indstillinger. Klik eller tryk på Windows-knappen, og skriv derefter “musen.”Klik eller tryk på Skift dine musindstillinger fra den resulterende liste over muligheder for at åbne den primære muses indstillingsmenu. ...
- Trin 2: Vælg en ordning. ...
- Trin 3: Vælg og anvend en ordning.
Hvordan gør jeg en PNG til en markør?
Sådan konverteres PNG til CUR
- Upload png-fil (er) Vælg filer fra Computer, Google Drive, Dropbox, URL eller ved at trække den til siden.
- Vælg "til cur" Vælg cur eller ethvert andet format, du har brug for som et resultat (mere end 200 formater understøttes)
- Download din cur.
Hvorfor er der en sort boks omkring min markør?
En firkant efter markøren omkring skærmen kan være forårsaget af problemer med din touchpad eller af forkerte indstillinger i enten dit operativsystem eller din webbrowser.
Hvordan ændrer jeg min musemarkør HP?
Sådan ændres musemarkørens (markør) billede:
- Klik på Start . Skriv musen i søgefeltet. ...
- Klik på fanen Pointers. ...
- I feltet Tilpas skal du klikke på markørfunktionen (f.eks. Normal markering) og klikke på Gennemse for at vælge et nyt markørbillede. ...
- For at gemme dine ændringer skal du klikke på Anvend og derefter klikke på OK.
Kan jeg ændre farven på min musemarkør i Windows 10?
Åbn indstillingerne for nem adgang ved at trykke på Windows-logo-tasten + U. Alternativt kan du vælge Start-menuen > Indstillinger > Let adgang. I Indstillinger for nem adgang skal du vælge Musemarkør fra venstre kolonne. Til højre (se billedet ovenfor) vil du se fire muligheder for at ændre markørens farve.
Hvordan ændrer jeg musens RGB?
Okay, så hvad du gør er at holde den fremadgående knap på musen nede. Derefter skifter den en solid farve og skifter til den næste farve hvert par sekunder. Når den farve, du kan lide, vises, skal du slippe den fremadgående knap. Det skal forblive i denne farve nu.
Hvorfor vises ikke min brugerdefinerede markør?
Tryk på Windows-tasten + X. Klik på Kontrolpanel, klik på Mus. Gå til fanen Markørindstillinger på det viste felt for egenskaber for mus. Fjern markeringen i afkrydsningsfeltet Skjul markør, mens du skriver, under afsnittet Synlighed.
Hvordan installerer jeg brugerdefinerede markører?
Sådan installeres brugerdefinerede musemarkører i Windows 10
- Download og gem brugerdefinerede musemarkører. ...
- Uddrag musemarkørerne. ...
- Installationen.inf-fil giver dig mulighed for hurtigt at installere de nye markører. ...
- Musemarkørens installationsindstilling findes i højreklikmenuen. ...
- UAC-prompt for at bekræfte installationen af de nye brugerdefinerede musemarkører. ...
- Aktivér de brugerdefinerede markører i Windows 10.
Er brugerdefineret markørfri?
Nem et-klik tilpasset markøraktivering. Prøv vores software nu. Det er 100% gratis at bruge. ... Denne udvidelse fungerer på enhver webside undtagen Chrome Webshop, Googles interne sider og Chrome-hjemmesiden, da Googles politik forbyder brugen af brugerdefinerede markører på disse sider.
 Naneedigital
Naneedigital