Rydning af autofylddata i Chrome
- Klik på Chrome-menuikonet. ...
- Klik på Historik, og klik derefter på Historik igen i den menu, der vises.
- Vælg Ryd browserdata. ...
- Vælg "All Time" for at rydde alle gemte data øverst.
- Sørg for, at indstillingen "Autofyld formulardata" er markeret.
- Klik på "Ryd data."
- Hvordan ændrer jeg Chrome Autofyld?
- Hvordan stopper jeg chrome fra automatisk udfyldning af adgangskoder?
- Hvordan sletter jeg uønskede poster med automatisk udfyldning?
- Hvordan sletter jeg brugernavne til autofyld?
- Hvordan ændrer jeg mine autofyldningsoplysninger?
- Hvordan ændrer jeg min Chrome Autofill-adgangskode?
Hvordan ændrer jeg Chrome Autofyld?
Tilføj, rediger eller slet dine oplysninger
- Åbn Chrome-appen på din Android-telefon eller -tablet .
- Til højre for adresselinjen skal du trykke på Flere indstillinger. Autofyld og betalinger.
- Tryk på Adresser og mere eller på Betalingsmetoder.
- Tilføj, rediger eller slet info: Tilføj: Nederst skal du trykke på Tilføj adresse eller Tilføj kort.
Hvordan stopper jeg chrome fra automatisk udfyldning af adgangskoder?
Chrome
- Klik på Chrome-menuen i værktøjslinjen.
- Vælg Indstillinger.
- Klik på Adgangskoder i sektionen Autofyld.
- Deaktiver indstillingerne for både "Tilbyd at gemme adgangskoder" og "Automatisk login"
Hvordan sletter jeg uønskede poster med automatisk udfyldning?
1. Slet ALLE autofyld poster direkte via Chrome-indstillinger i din værktøjslinje
- Åbn din Chrome-browser.
- Se i øverste højre hjørne af din browser, og klik på symbolet med tre prikker lige under indstillingen Luk. ...
- Hold markøren over de flere værktøjer .. ...
- Vælg Ryd browserdata .. ...
- Klik på fanen Avanceret i det nye vindue.
Hvordan sletter jeg brugernavne til autofyld?
For at slette alle andre brugernavne skal du klikke på knappen "Chrome", vælge "Værktøjer", klikke på "Ryd browserdata" og markere afkrydsningsfeltet ud for "Ryd gemte automatisk udfyldningsformulardata."Indstil derefter tidsintervallet til" Tidens begyndelse "og klik på" Ryd browserdata."
Hvordan ændrer jeg mine autofyldningsoplysninger?
Chrome (Android)
- Åbn Chrome-appen på din Android-enhed.
- Tryk på knappen Mere øverst til højre (tre prikker), vælg Indstillinger.
- Tryk på Autofyld og betalinger.
- Tryk på enten Adresse og mere eller på Betalingsmetoder.
- Rediger både adresse og mere eller betalingsmetoder for at afspejle dit nye navn og dine oplysninger.
Hvordan ændrer jeg min Chrome Autofill-adgangskode?
Chrome
- Åbn Chrome-menuen ved hjælp af knappen yderst til højre på browserens værktøjslinje.
- Vælg menupunktet Indstillinger (fremhævet med blåt).
- Klik på linket Vis avancerede indstillinger ... placeret nederst på siden.
- I afsnittet "Adgangskoder og formularer" skal du klikke på linket Administrer adgangskoder.
 Naneedigital
Naneedigital
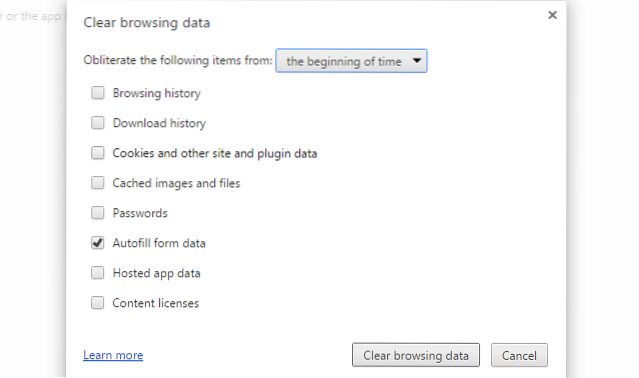

![Afinstaller eller deaktiver iTunes på Mac OS X [Guide]](https://naneedigital.com/storage/img/images_1/uninstall_or_disable_itunes_on_mac_os_x_guide.png)
