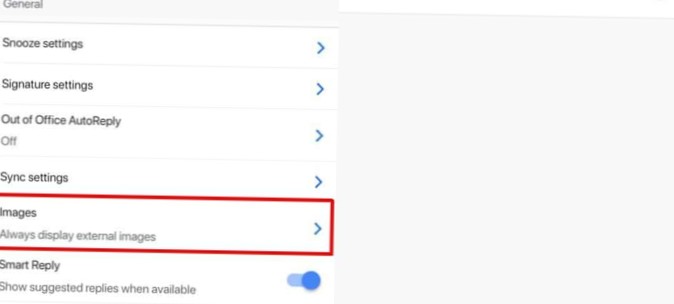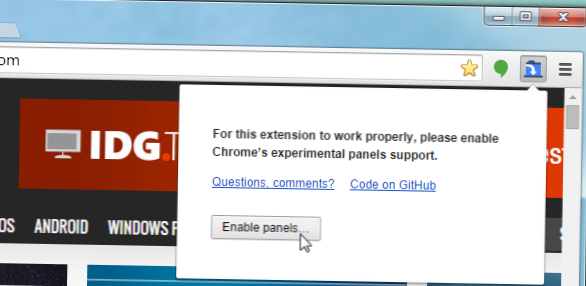Sådan gemmes alle billeder fra et Google Doc
- Gå til File i dit dokument > Download som > Hjemmeside (. ...
- Åbn din Downloads-mappe (eller hvilken mappe du har angivet som standard til lagring af filer), hvor du skal se den zip-fil med det samme navn som din Google Docs-titel.
- Dobbeltklik på den zip-fil for at åbne den.
- Hvorfor kan jeg ikke kopiere billeder fra Google Docs?
- Er der et udskæringsværktøj i Google Docs?
- Hvordan kopierer og indsætter du fra Google Docs?
- Hvordan kopierer og indsætter jeg billeder fra Google?
- Hvordan klipper jeg i Google Chrome?
- Hvordan optager jeg i Chrome?
- Hvordan kopierer du alt på en side?
- Kan du kopiere og indsætte fra Google Docs til Word?
- Kan min lærer fortælle, om jeg kopierer og indsætter i Google Docs?
Hvorfor kan jeg ikke kopiere billeder fra Google Docs?
I modsætning til anden dokumentsoftware tillader Google Docs dig ikke at kopiere billeder direkte fra en fil og bruge dem i computerens udklipsholder. Det giver dig kun mulighed for at beskære, justere eller udskifte billederne ved at højreklikke på et billede.
Er der et udskæringsværktøj i Google Docs?
Med Snip kan brugerne nemt beskære og gemme sektioner af deres regneark (såsom instruktioner, spørgsmål og svar) på deres Google Drev. ... Dette er en tilføjelse til Google Forms. For at bruge det skal du åbne en ny eller eksisterende form og åbne menuen Tilføjelsesprogrammer ved at klikke på puslespillet øverst til højre. Klik derefter på "Klip".
Hvordan kopierer og indsætter du fra Google Docs?
For at kopiere og indsætte kan du bruge tastaturgenveje:
- PC: Ctrl + c for Copy, Ctrl + x for Cut og Ctrl + v for Paste.
- Mac: ⌘ + c for Copy, ⌘ + x for Cut, og ⌘ + v for Paste.
Hvordan kopierer og indsætter jeg billeder fra Google?
Kopier og indsæt i Google Docs, Sheets eller Slides
- På din Android-telefon eller -tablet skal du åbne en fil i appen Google Docs, Sheets eller Slides.
- I Docs: Tryk på Rediger .
- Vælg det, du vil kopiere.
- Tryk på Kopiér.
- Røre ved & hold, hvor du vil indsætte.
- Tryk på Indsæt.
Hvordan klipper jeg i Google Chrome?
For at tage et skærmbillede af en del af skærmen skal du trykke på Skift + Ctrl + Vis Windows-tasterne. Du får vist et hårkorsikon; klik og træk den, indtil den del af skærmen, du vil kopiere, er fremhævet, og slip derefter.
Hvordan optager jeg i Chrome?
Sådan gør du:
- Gå til Chrome Webshop, og søg efter "skærmoptagelse" i søgefeltet. ...
- Vælg udvidelsen "Screen Capture (by Google)" og installer den. ...
- Efter installationen skal du klikke på Screen Capture-knappen på Chrome-værktøjslinjen og vælge Capture Whole Page eller bruge tastaturgenvejen, Ctrl + Alt + H.
Hvordan kopierer du alt på en side?
Tryk på Ctrl og A på samme tid for at vælge alle emner på siden. Vælg derefter Ctrl og C på samme tid for at kopiere alt. Til sidst skal du placere din markør, hvor du vil indsætte dine emner, og trykke på Ctrl og V samtidig for at indsætte emnerne i dokumentet.
Kan du kopiere og indsætte fra Google Docs til Word?
Konvertering i Google Docs
Åbn først den fil, du vil konvertere til Word-format. Klik på "File" øverst i dokumentet, og hold derefter markøren over "Download.”Du vil se en liste med valgmuligheder vises i denne menu. Som du kan se, er konvertering til Word-dokumenter ikke det eneste, Google Docs kan gøre!
Kan min lærer fortælle, om jeg kopierer og indsætter i Google Docs?
Ja, dine lærere ved, om du kopierer og indsætter. De kører opgaven gennem et system, der registrerer plagiering, og du bliver bedt om det.
 Naneedigital
Naneedigital