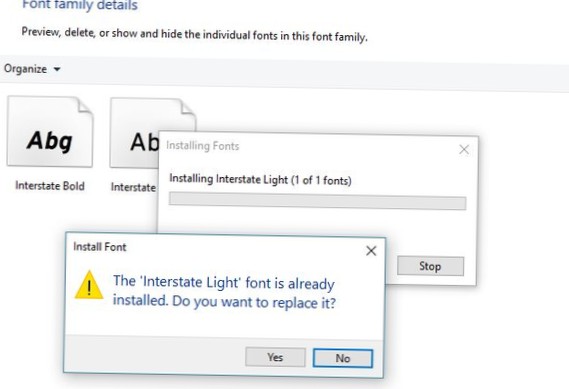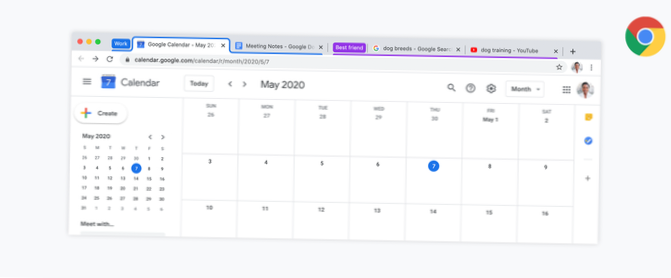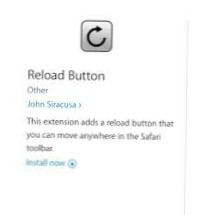For at løse dette problem:
- Klik på Start, peg på Indstillinger, og klik derefter på Kontrolpanel.
- Dobbeltklik på skrifttyper.
- Klik på Skrifttyper i menuen Filer for at markere et flueben.
- Klik på Installer ny skrifttype i menuen Filer.
- For at kontrollere, at skrifttyper vises, skal du kigge i en mappe, der indeholder skrifttypefiler (f.eks. Mappen Windows \ Fonts).
- Hvordan finder jeg mine installerede skrifttyper i Windows 10?
- Hvordan løser jeg Windows 10 skrifttypeproblemer?
- Hvorfor kan jeg ikke installere skrifttyper på Windows 10?
- Hvordan aktiverer jeg downloadede skrifttyper?
- Hvordan kan jeg se alle skrifttyperne på min computer?
- Hvordan nulstiller jeg standardskrifttypen i Windows 10?
- Hvordan løser jeg en beskadiget skrifttype?
- Hvad er standard Windows 10-skrifttypen?
- Hvordan tilføjer jeg brugerdefinerede skrifttyper til Windows 10?
- Hvordan tilføjer jeg nye skrifttyper?
- Hvordan installerer jeg skrifttyper uden administratorrettigheder?
Hvordan finder jeg mine installerede skrifttyper i Windows 10?
For at kontrollere, om skrifttypen er installeret, skal du trykke på Windows-tasten + Q og derefter skrive: skrifttyper og derefter trykke på Enter på dit tastatur. Du skal se dine skrifttyper anført i Font Control Panel. Hvis du ikke ser det og har masser af dem installeret, skal du bare indtaste navnet i søgefeltet for at finde det. Det er alt der er ved det.
Hvordan løser jeg Windows 10 skrifttypeproblemer?
For at løse dette problem skal du finde og fjerne den problematiske opdatering fra din pc. Windows 10-skrifttyper mangler, er beskadiget - Dette er et andet relativt almindeligt problem med Windows 10 og skrifttyper. Hvis dine skrifttyper er beskadiget eller mangler, skal du bare geninstallere dem for at løse dette problem.
Hvorfor kan jeg ikke installere skrifttyper på Windows 10?
Den nemmeste måde at løse alle skrifttypeproblemer på er ved hjælp af dedikeret fonthåndteringssoftware. For at undgå dette problem anbefales det stærkt, at du kontrollerer integriteten af dine skrifttyper. Hvis en bestemt skrifttype ikke installeres på Windows 10, skal du muligvis justere dine sikkerhedsindstillinger.
Hvordan aktiverer jeg downloadede skrifttyper?
Installation af en skrifttype på Windows
- Download skrifttypen fra Google Fonts eller et andet fontwebsted.
- Udpak skrifttypen ved at dobbeltklikke på . ...
- Åbn skrifttypemappen, som viser den eller de skrifttyper, du downloadede.
- Åbn mappen, højreklik derefter på hver fontfil, og vælg Installer. ...
- Din skrifttype skal nu installeres!
Hvordan kan jeg se alle skrifttyperne på min computer?
En af de enkleste måder, jeg har fundet for at få vist alle 350+ skrifttyper, der aktuelt er installeret på min maskine, er at bruge ordmærke.det. Alt du skal gøre er at indtaste den tekst, du vil forhåndsvise, og derefter trykke på knappen "Indlæs skrifttyper". ordmærke.det viser derefter din tekst ved hjælp af skrifttyperne på din computer.
Hvordan nulstiller jeg standardskrifttypen i Windows 10?
Når kontrolpanelet er åbent, skal du gå til Udseende og personalisering og derefter ændre skrifttypeindstillinger under skrifttyper. Klik på knappen Gendan standardindstillinger for skrifttype under Fontindstillinger. Windows 10 begynder derefter at gendanne standardskrifttyperne. Windows kan også skjule skrifttyper, der ikke er designet til dine indgangssprogindstillinger.
Hvordan løser jeg en beskadiget skrifttype?
KB17: Sådan repareres korrupte skrifttyper
- Start → Kør (Windows + R)
- Skriv: “sfc / SCANNOW” og tryk på Enter.
- Gå til Kontrolpanel \ Skrifttyper.
- Højreklik et vilkårligt sted i mappen, og klik på "Installer skrifttype"
- Vælg "C: \ Windows \ Fonts" (eller tilsvarende) som mappen. Klik på "Vælg alt", og klik derefter på "Installer".
Hvad er standard Windows 10-skrifttypen?
Svar til nr. 1 - Ja, Segoe er standard for Windows 10. Og du kan kun tilføje en registreringsdatabasenøgle for at ændre den fra almindelig til BOLD eller kursiv.
Hvordan tilføjer jeg brugerdefinerede skrifttyper til Windows 10?
Sådan installeres og administreres skrifttyper i Windows 10
- Åbn Windows Kontrolpanel.
- Vælg Udseende og personalisering.
- Vælg Skrifttyper nederst. ...
- For at tilføje en skrifttype skal du blot trække fontfilen ind i fontvinduet.
- For at fjerne skrifttyper skal du bare højreklikke på den valgte skrifttype og vælge Slet.
- Klik på Ja, når du bliver bedt om det.
Hvordan tilføjer jeg nye skrifttyper?
Tilføj en skrifttype
- Download fontfiler. ...
- Hvis skrifttypefilerne er zip, skal du pakke dem ud ved at højreklikke på .zip-mappe og derefter klikke på Uddrag. ...
- Højreklik på de ønskede skrifttyper, og klik på Installer.
- Hvis du bliver bedt om at tillade, at programmet foretager ændringer på din computer, og hvis du stoler på kilden til skrifttypen, skal du klikke på Ja.
Hvordan installerer jeg skrifttyper uden administratorrettigheder?
Sådan installeres skrifttyper uden administratoradgang
- Først skal du downloade og installere de gratis PortableApps.com Platform-software. ...
- Når du installerer, skal du vælge “Vælg en brugerdefineret placering ...” (dette kræves, hvis du ikke har administratoradgang) ...
- Vælg derefter et sted at installere, som du har tilladelse til at ændre.
 Naneedigital
Naneedigital