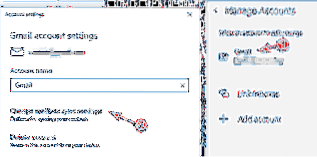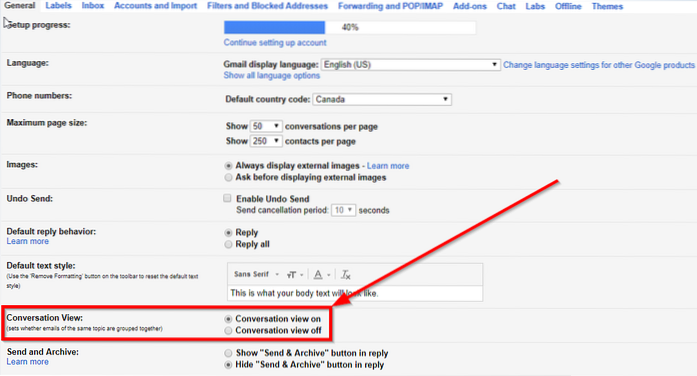Sådan beskytter du dit dokument:
- Klik på fanen Fil for at gå til Backstage-visning.
- Klik på kommandoen Beskyt præsentation i informationsruden.
- I rullemenuen skal du vælge den indstilling, der bedst passer til dine behov. ...
- En dialogboks vises, der beder dig om at gemme. ...
- En anden dialogboks vises. ...
- Præsentationen markeres som endelig.
- Kan du låse en PowerPoint-præsentation fra redigering?
- Hvordan gemmer jeg en PowerPoint-præsentation, så den ikke kan redigeres?
- Hvordan laver jeg en redigerbar PowerPoint-skrivebeskyttet?
- Hvordan låser du et design i PowerPoint?
- Kan du låse tekstfelter i PowerPoint?
- Kan du låse billeder i PowerPoint?
- Hvad er to formater, du kan bruge til at eksportere en præsentation?
- Hvordan aktiverer jeg redigering i PowerPoint?
- Hvorfor er min PowerPoint-udskrivning så lille?
- Hvordan låser jeg op en PowerPoint-skabelon?
Kan du låse en PowerPoint-præsentation fra redigering?
Føj adgangskodebeskyttelse til en fil
Vælg Beskyt præsentation > Krypter med adgangskode. I feltet Adgangskode skal du indtaste den adgangskode, du vil bruge. Vælg OK. PowerPoint beder dig om at bekræfte adgangskoden ved at indtaste den igen.
Hvordan gemmer jeg en PowerPoint-præsentation, så den ikke kan redigeres?
Trin 1: Adgang til fil > Gem som i øverste venstre hjørne. Trin 2: Klik på knappen Gem som type i menuen Gem som, og vælg indstillingen JPEG eller PNG. Du kan også ændre filnavnet. Trin 3: Klik på knappen Gem, så får du en besked om at eksportere hvert dias i præsentationen eller kun det aktuelle dias.
Hvordan laver jeg en redigerbar PowerPoint-skrivebeskyttet?
Klik på "Beskyt præsentation" og vælg "Marker som endelig."Dette fungerer som et skiftevalg. Hvis præsentationen var skrivebeskyttet, kan den nu redigeres, og hvis den ikke blev beskyttet, er indstillingen Marker som endelig nu aktiveret.
Hvordan låser du et design i PowerPoint?
Det installeres som ethvert andet program og føjer automatisk indstillingen Låseformer til MS PowerPoint under fanen Designværktøjer. Efter installationen af dette tilføjelsesprogram til PowerPoint kan du let låse figurer ved at vælge et objekt og klikke på indstillingen Lås figurer.
Kan du låse tekstfelter i PowerPoint?
Ved hjælp af en tekstboks kan du låse en figur, mens teksten er tilgængelig til redigering. Hvis du vil låse både formen og teksten, vil konvertering af dit tekstfelt til en tabel eller indsættelse af en 1x1 tabel for at holde teksten (før låsning) resultere i, at både form og tekst låses.
Kan du låse billeder i PowerPoint?
Med PPT-produktivitet kan du nu låse figurer, billeder eller andre objekter i PowerPoint!
Hvad er to formater, du kan bruge til at eksportere en præsentation?
Fil > Eksport hjælper dig med at ændre din præsentation i et andet format, såsom PDF, video eller Word-baserede uddelingsark.
Hvordan aktiverer jeg redigering i PowerPoint?
Aktivér redigering i dit dokument
- Gå til File > Info.
- Vælg Beskyt dokument.
- Vælg Aktivér redigering.
Hvorfor er min PowerPoint-udskrivning så lille?
Hvis du slukker for "Skaler til at passe", sender PowerPoint diaset med dets aktuelle PowerPoint-diasstørrelse til printeren uden skalering. Det centrerer dias på papiret, og det er det. Hvis diasstørrelsen er mindre end papiret, får du et lille dias centreret på papiret.
Hvordan låser jeg op en PowerPoint-skabelon?
Klik på fanen "Vis", og vælg ikonet "Slide Master" i båndet. PowerPoint fører dig direkte til masteren, der er anvendt på det dias, du valgte. Klik på grafikken for at vælge den. Hvis du ikke kan vælge grafikken i masteren, er den integreret i masterens baggrund.
 Naneedigital
Naneedigital