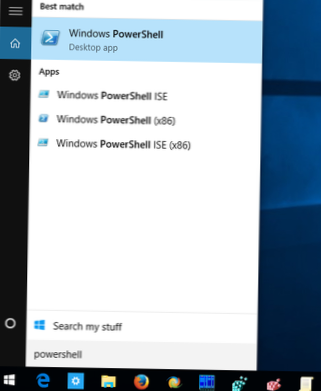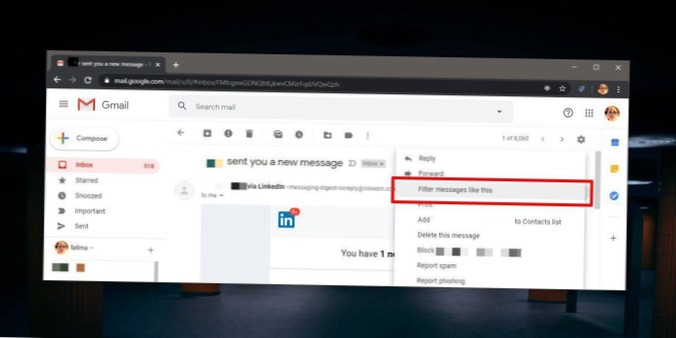Hvis opdateringen til Windows 10. oktober 2018 eller en tidligere opdatering er installeret, skal du nulstille Cortana for at nulstille Windows-søgning ved at følge disse trin:
- Vælg Start, højreklik på Cortana, vælg Mere, og vælg derefter App-indstillinger.
- Vælg Nulstil i Cortana-indstillingerne.
- Hvordan nulstiller jeg Windows-søgeindeks?
- Hvordan genopbygger jeg Windows Search?
- Hvordan gør jeg Windows 10-søgning bedre?
- Hvordan genstarter jeg indeksering?
- Hvordan fremskynder jeg Windows-søgeindeksering?
- Hvordan rydder du et indeks?
- Hvorfor er Windows-filsøgning så langsom?
- Skal jeg deaktivere Windows-søgning?
- Hvordan tænder jeg Windows-søgetjenesten?
- Hvorfor fungerer min Windows 10-søgning ikke?
- Hvordan ændrer jeg Windows-søgeindstillinger?
- Hvordan bruger jeg Windows-søgning effektivt?
Hvordan nulstiller jeg Windows-søgeindeks?
Åbn vinduet "Indekseringsindstillinger" ved at trykke på Start og skrive "Indekseringsindstillinger.”I vinduet“ Indekseringsindstillinger ”skal du klikke på knappen“ Avanceret ”. I vinduet "Avancerede indstillinger" skal du klikke på knappen "Genopbyg". Derefter er det bare et spørgsmål om at vente, mens Windows genopbygger indekset fra bunden.
Hvordan genopbygger jeg Windows Search?
For at genopbygge Windows Search-indekset, gå tilbage til Kontrolpanel > Indekseringsmuligheder. Klik på knappen Avanceret, og sørg for at du er på fanen Indeksindstillinger i vinduet Avancerede indstillinger. Under sektionen Fejlfinding i vinduet Avancerede indstillinger skal du finde og klikke på knappen Genopbyg.
Hvordan gør jeg Windows 10-søgning bedre?
Jeg fandt den bedste måde at forbedre indholdssøgning på er at åbne Windows Stifinder og gå til Organiser > Mappe- og søgeindstillinger, og gå derefter til fanen Søg. Derefter skal du markere alternativknappen "Søg altid efter filnavne og indhold". Denne funktion ser slet ikke ud til, hvad den beskriver i mine tests.
Hvordan genstarter jeg indeksering?
Hvis dit søgeindeks ikke fungerer korrekt, kan du rette det ved at følge disse trin:
- Åbn indekseringsindstillinger. Du kan gøre det hurtigt ved at skrive indekseringsindstillinger i søgefeltet og vælge Indekseringsindstillinger fra listen over resultater.
- Når indekseringsindstillingsvinduet åbnes, skal du klikke på Avanceret.
- Klik nu på knappen Genopbyg.
Hvordan fremskynder jeg Windows-søgeindeksering?
Gå til Kontrolpanel | Indekseringsindstillinger for at overvåge indekseringen. Indstillingen DisableBackOff = 1 får indekseringen til at gå hurtigere end standardværdien. Du kan fortsætte med at arbejde på computeren, men indeksering fortsætter i baggrunden og er mindre tilbøjelige til at sætte pause, når andre programmer kører.
Hvordan rydder du et indeks?
1: Slet og genopbyg fra indekseringsindstillinger
Tryk på Windows-tasten + S, og skriv indeksering, og klik på Indekseringsindstillinger. Klik på Avanceret. Klik på Genopbyg under Fejlfinding. Du får besked om, at "det kan tage lang tid at gennemføre genopbygning af indekset.
Hvorfor er Windows-filsøgning så langsom?
Windows-søgning bruger rekursion, der forårsager opbygning af funktionen stak lag for lag, det åbner også mange filer for at læse indholdet, og det betyder en masse disk IO, diskadgang, hvilket får det langsomt.
Skal jeg deaktivere Windows-søgning?
Deaktiver Windows-søgning helt, hvis du ikke bruger den
Det tager bare længere tid, da det skal søge i dine filer hver gang. Hvis du overvejer at deaktivere søgning, fordi det bremser tingene, anbefaler vi at trimme, hvilke filer der bliver indekseret, og se om det først fungerer for dig.
Hvordan tænder jeg Windows-søgetjenesten?
Følg disse trin for at aktivere Windows-søgetjeneste:
- -en. Klik på start, gå til kontrolpanel.
- b. Åbn administrative værktøjer, højreklik på tjenester og klik på kør som administrator.
- c. Rul ned til Windows-søgetjeneste, kontroller om den er startet.
- d. Hvis nej, skal du højreklikke på tjenesten og klikke på start.
Hvorfor fungerer min Windows 10-søgning ikke?
Kør fejlfindingsværktøjet Søg og indeksering
Lær mere om søgeindeksering i Windows 10. ... Vælg Opdater i Windows-indstillinger & Sikkerhed > Fejlfinding. Vælg Søg og indeksering under Find og ret andre problemer. Kør fejlfindingsprogrammet, og vælg eventuelle problemer, der gælder.
Hvordan ændrer jeg Windows-søgeindstillinger?
Skift søgemuligheder
Klik på knappen Organiser på værktøjslinjen, og klik derefter på Mappe- og søgemuligheder. Efter en søgning skal du klikke på Søgeværktøjer på værktøjslinjen og derefter klikke på Søgemuligheder. Klik på fanen Søg. Vælg den ønskede valgmulighed.
Hvordan bruger jeg Windows-søgning effektivt?
Sådan søger du på en Windows 10-computer via proceslinjen
- Indtast navnet på den app, dokument eller fil, du leder efter, i søgefeltet til venstre på din proceslinje ud for Windows-knappen.
- Fra de søgeresultater, der er anført, skal du klikke på den, der matcher det, du leder efter.
 Naneedigital
Naneedigital