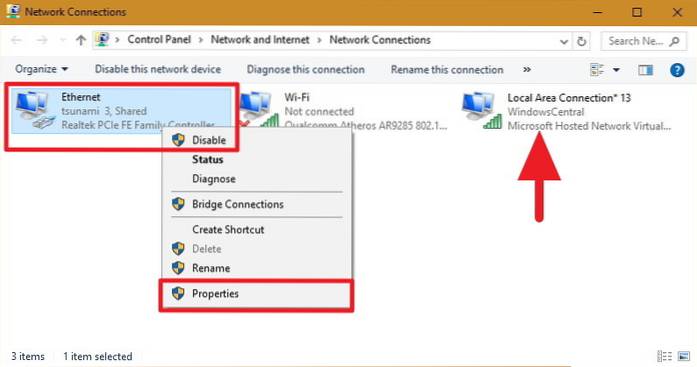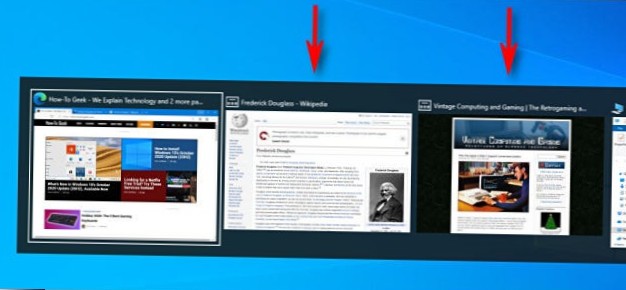Højreklik på netværksadapteren med en internetforbindelse (Ethernet eller trådløs netværksadapter), og vælg derefter Egenskaber. Klik på Deling. Sæt et flueben på Tillad andre netværksbrugere at oprette forbindelse via denne computers internetforbindelse.
- Hvordan deler jeg min Ethernet-forbindelse via WiFi?
- Kan jeg dele LAN-internet via WiFi?
- Hvordan prioriterer jeg Ethernet over WiFi Windows 10?
- Kan du oprette forbindelse til WiFi og Ethernet på samme tid Windows 10?
- Påvirker en Ethernet-forbindelse WiFi?
- Hvordan opretter jeg en kabelforbindelse?
- Hvordan opsætter jeg et trådløst LAN?
- Hvordan kan jeg dele mit desktop-internet til mobil?
- Hvordan skifter jeg til en kabelforbindelse i Windows 10?
- Hvordan ændrer jeg mine WiFi-indstillinger på Windows 10?
- Skal jeg slå WiFi fra, når jeg bruger Ethernet?
- Hvordan aktiverer jeg trådløs og Ethernet på samme tid?
- Hvordan aktiverer jeg både Ethernet og trådløst?
Hvordan deler jeg min Ethernet-forbindelse via WiFi?
Brug din pc som et mobilt hotspot
- Vælg Start-knappen, og vælg derefter Indstillinger > Netværk & Internet > Mobilt hotspot.
- For Del min internetforbindelse fra skal du vælge den internetforbindelse, du vil dele.
- Vælg Rediger > indtast et nyt netværksnavn og adgangskode > Gemme.
- Aktivér Del min internetforbindelse med andre enheder.
Kan jeg dele LAN-internet via WiFi?
Metode 1: Følg trinene:
Gå til dit netværksikon, når du har tilsluttet dit LAN-kabel. Klik på "Åbn netværk og delingscenter."2. Klik derefter på "Lokalforbindelse" > "Ejendomme" > Fanen "Deling" og afkryds "tillad andre netværksbrugere..."Klik derefter på OK > tæt.
Hvordan prioriterer jeg Ethernet over WiFi Windows 10?
Hvis du vil ændre den rækkefølge, som Windows 10 bruger netværkskort, skal du gøre følgende:
- Åbn Indstillinger.
- Klik på Netværk & Internet.
- Klik på Status.
- Klik på elementet Skift adapterindstillinger.
- Højreklik på den netværksadapter, du vil prioritere, og vælg Egenskaber.
Kan du oprette forbindelse til WiFi og Ethernet på samme tid Windows 10?
Gå til Kontrolpanel, og klik på Netværk og internet. Klik på Netværks- og delingscenter. Klik på skift adapterindstillinger i venstre kolonne. Vælg både forbindelserne og højreklik for at se muligheder.
Påvirker en Ethernet-forbindelse WiFi?
Gør Ethernet langsom WiFi? Det korte svar er, at Ethernet ikke bremser WiFi på din router, når det er i ikke-anstrengende situationer. Disse anstrengende situationer inkluderer at have mere end 4 eller 5 enheder, der alle downloader eller streamer HD-videoer på samme tid, hvilket bremser hele din internetforbindelse sammen.
Hvordan opretter jeg en kabelforbindelse?
- Find Ethernet-porten på din computer eller laptop. ...
- Indsæt den ene ende af netværkskablet i Ethernet-porten, og tryk let, indtil du hører et klik. ...
- Indsæt den anden ende af netværkskablet i en af “LAN” eller “Netværk” porte på netværksrouteren eller hubben.
Hvordan opsætter jeg et trådløst LAN?
Sådan oprettes dit Wi-Fi-hjemmenetværk
- Find den bedste placering til den trådløse router. ...
- Sluk for modemet. ...
- Tilslut routeren til modemet. ...
- Tilslut en bærbar computer eller computer til routeren. ...
- Tænd modemet, routeren og computeren. ...
- Gå til ledelsens webside for routeren.
Hvordan kan jeg dele mit desktop-internet til mobil?
Efter tilslutning af pc'en til Android-telefonen skal du gå til menuen Indstillinger på smartphonen. Der skal du finde og klikke på "Mere" under Trådløs og netværk. Der vil du se indstillingen "USB Internet". Klik bare på det tilstødende felt.
Hvordan skifter jeg til en kabelforbindelse i Windows 10?
Tryk på Alt-tasten for at aktivere menulinjen. Vælg Avanceret i menulinjen, og vælg derefter Avancerede indstillinger. Brug forbindelsespilen op under Forbindelser til at flytte Ethernet til toppen af listen. Klik på OK.
Hvordan ændrer jeg mine WiFi-indstillinger på Windows 10?
Den hurtigste måde at prioritere en Wi-Fi-forbindelse på er at bruge Netværksflyout på proceslinjen.
- Klik på det trådløse ikon i nederste højre hjørne af proceslinjen.
- Vælg det trådløse netværk, du vil prioritere.
- Kontroller indstillingen Opret forbindelse automatisk.
- Klik på knappen Opret forbindelse.
Skal jeg slå WiFi fra, når jeg bruger Ethernet?
Wi-Fi behøver ikke at være slukket, når du bruger Ethernet, men at slå det fra vil sikre, at netværkstrafik ikke ved et uheld sendes via Wi-Fi i stedet for Ethernet. Det kan også give mere sikkerhed, da der vil være færre ruter ind i enheden.
Hvordan aktiverer jeg trådløs og Ethernet på samme tid?
Ethernet-forbindelsen kaldes Local Area Connection, og den trådløse forbindelse kaldes Wireless Network Connection. Klik på Local Area Connection for at vælge den. Tryk og hold Ctrl-tasten nede, og klik på Trådløs netværksforbindelse for at vælge den. Nu skal du have begge forbindelser valgt.
Hvordan aktiverer jeg både Ethernet og trådløst?
Trinene er som nedenfor:
- Gå til Kontrolpanel, og klik på Netværk og internet.
- Klik på Netværks- og delingscenter.
- Klik på skift adapterindstillinger i venstre kolonne.
- Vælg både forbindelserne og højreklik for at se muligheder. Klik på netværksbro.
- Windows opretter automatisk en netværksbro, og du er færdig.
 Naneedigital
Naneedigital