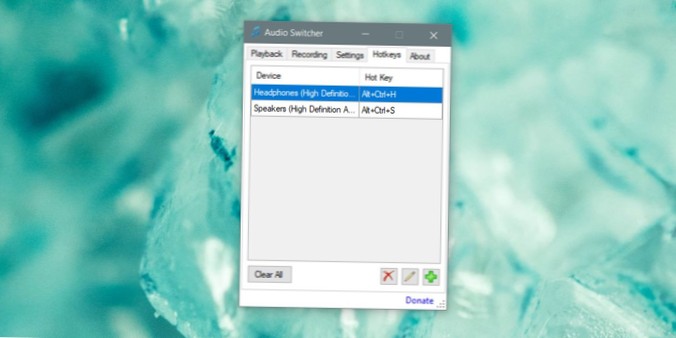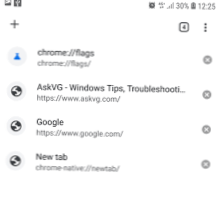Sørg for, at alle dine enheder vises i fanerne Afspilning og optagelse. Gå over til fanen Genvejstaster. Klik på plusknappen nederst til højre på fanen Genvejstaster. I vinduet Tilføj genvejstast skal du åbne rullemenuen Enhed og vælge den lydenhed, du vil indstille tastaturgenvejen til.
- Hvordan skifter jeg hurtigt mellem lydudgange?
- Hvordan ændrer jeg lydenheden i Windows 10?
- Hvordan skifter jeg lydenheder?
- Hvordan ændrer jeg min standardlydenhed?
- Hvordan geninstallerer jeg Realtek HD Audio?
- Hvor er registreringsnøglen til standardlydenheden i Windows 10?
- Hvordan tænder jeg min mikrofon til Windows 10?
- Hvor let er det at skifte mellem hovedtelefoner og højttalere?
- Hvordan tænder jeg min mikrofon?
Hvordan skifter jeg hurtigt mellem lydudgange?
Sådan skifter du mellem hovedtelefoner og højttalere
- Klik på det lille højttalerikon ud for uret på din proceslinje i Windows.
- Vælg den lille pil op til højre for din aktuelle lydudgangsenhed.
- Vælg dit valgte output fra den liste, der vises.
Hvordan ændrer jeg lydenheden i Windows 10?
Skift standard lydenhed i Windows 10
- Åbn Indstillinger.
- Gå til System - Lyd.
- Til højre skal du vælge den ønskede enhed i rullelisten Vælg din outputenhed.
- Du skal muligvis genstarte nogle apps som lydafspillere for at få dem til at læse de ændringer, du har foretaget.
Hvordan skifter jeg lydenheder?
Skift let lydenheder på Windows
- For at skifte afspilningsenheder skal du venstreklikke på ikonet Audio Switch i systembakken og vælge det på listen. ...
- For at skifte optageenheder skal du holde Ctrl nede og venstreklikke på ikonet Audio Switch.
- For at skjule bestemte lydenheder fra listen skal du højreklikke på ikonet > Indstillinger > Enheder.
Hvordan ændrer jeg min standardlydenhed?
Hvordan gør jeg mit headset til standard lydenhed til min computer?
- Klik på Start, og klik derefter på Kontrolpanel.
- Klik på Hardware og lyd i Windows Vista eller Lyd i Windows 7.
- Klik på Administrer lydenheder under fanen Lyd.
- Klik på dit headset på fanen Afspilning, og klik derefter på knappen Indstil standard.
Hvordan geninstallerer jeg Realtek HD Audio?
For at gøre dette skal du gå til Enhedshåndtering ved enten at højreklikke på startknappen eller skrive "enhedshåndtering" i startmenuen. Når du er der, skal du rulle ned til “Lyd-, video- og spilcontrollere” og finde “Realtek High Definition Audio”. Når du har gjort det, skal du fortsætte og højreklikke på det og vælge "Afinstaller enhed".
Hvor er registreringsnøglen til standardlydenheden i Windows 10?
Afspilningsenhed findes i HKEY_LOCAL_MACHINE \ SOFTWARE \ Microsoft \ Windows \ CurrentVersion \ MMDevices \ Audio \ Render i registreringsdatabasen på Windows 10. Når du har gået til gengivelse, vil du se GUID-koden for hver enhed.
Hvordan tænder jeg min mikrofon til Windows 10?
Følg disse trin for at installere en ny mikrofon:
- Sørg for, at din mikrofon er sluttet til din pc.
- Vælg Start > Indstillinger > System > Lyd.
- Gå til Input i lydindstillinger > Vælg din inputenhed, og vælg derefter den mikrofon eller optageenhed, du vil bruge.
Hvor let er det at skifte mellem hovedtelefoner og højttalere?
Computerhovedtelefoner: Sådan skifter du fra headset til eksterne højttalere
- Gå til Start-menuen, peg på Indstillinger, og klik på Kontrolpanel.
- Dobbeltklik på ikonet Multimedia.
- Vælg fanen "Audio".
- Herfra kan du vælge den foretrukne enhed til "Sound Playback" og eller "Sound Recording".
Hvordan tænder jeg min mikrofon?
Windows: Gå til "Start" > "Kontrolpanel" > “Hardware & Lyd ”📢. I sektionen "Lyd" skal du vælge den lydoutput, du vil bruge, ved at klikke på "Indstil standard.”Under fanen“ Optagelse ”⏺️ skal du vælge din mikrofon og klikke på“ Indstil standard.”
 Naneedigital
Naneedigital