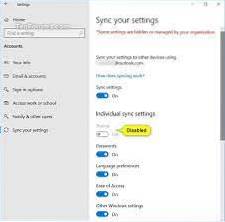Hvis du er logget ind med din Microsoft-konto, og synkroniseringsindstillingerne er aktiveret, synkroniseres det tema, du har indstillet på din computer, på tværs af enheder.
...
Ændring af temaer
- Åbn Indstillinger.
- Klik på Tilpasning.
- Klik på Temaer.
- Klik på det tema, du vil anvende på dit skrivebord, under "Anvend et tema".
- Hvordan synkroniserer jeg mit tapet i Windows 10?
- Hvordan aktiverer jeg synkroniseringsindstillinger i Windows 10?
- Hvorfor kan jeg ikke synkronisere mine indstillinger i Windows 10?
- Hvordan overfører jeg mit Windows 10-tema til en anden computer?
- Hvordan løser jeg synkronisering ikke tilgængelig?
- Hvordan stopper jeg Windows 10 fra at ændre mit tapet?
- Hvordan aktiverer jeg synkronisering?
- Skal automatisk synkronisering være til eller fra?
- Behøver jeg automatisk synkronisering til?
- Hvor er mine synkroniseringsindstillinger?
- Hvorfor synkronisering ikke fungerer?
- Hvordan synkroniserer jeg min Microsoft-konto?
Hvordan synkroniserer jeg mit tapet i Windows 10?
Trin til at synkronisere tapet på tværs af desktops på Windows 10?
- Åbn Start-menuen, og gå til Indstillinger.
- Tryk på Konti.
- Klik nu på venstre panel på Synkroniser dine indstillinger.
- I højre panel finder du en mulighed kaldet Sync Settings. ...
- Nu under individuelle synkroniseringsindstillinger finder du en anden indstilling kaldet temaet.
Hvordan aktiverer jeg synkroniseringsindstillinger i Windows 10?
Sådan aktiveres enhedssynkronisering:
- Klik på Start-knappen.
- Klik på ikonet Indstillinger.
- Klik på Konti.
- Klik på Log ind med en Microsoft-konto, og indtast dine kontooplysninger. Gå til trin 5, hvis du ikke kan se denne mulighed.
- Klik på Synkroniser dine indstillinger.
- Tænd kontakten ved siden af Synkroniseringsindstillinger.
Hvorfor kan jeg ikke synkronisere mine indstillinger i Windows 10?
Hovedårsagen til synkroniseringsproblemer for de fleste er forkerte indstillinger for feedback og diagnostik. Når du har ændret indstillinger for feedback og diagnostik, skal du kunne synkronisere dine indstillinger normalt igen. Ændring af feedback og diagnosticeringsindstillinger skal løse synkroniseringsproblemet.
Hvordan overfører jeg mit Windows 10-tema til en anden computer?
1 Åbn Indstillinger, og klik / tryk på ikonet Personalisering. 4 Du kan nu kopiere eller gemme . deskthemepack-fil til enhver brugerkonto på enhver Windows 8- eller Windows 10-pc, og dobbeltklik på . deskthemepack-fil for at anvende temaet for den bruger.
Hvordan løser jeg synkronisering ikke tilgængelig?
Løsning 1: Deaktiver, og aktiver derefter synkroniseringsindstilling
- Trin 1: Gå til Indstillinger > Konti.
- Trin 2: Klik på Synkroniser dine indstillinger i venstre panel.
- Trin 3: Sluk alle indstillinger for synkroniseringsindstillinger.
- Trin 4: Genstart computeren.
- Trin 5: Gå til Indstillinger > Konti.
Hvordan stopper jeg Windows 10 fra at ændre mit tapet?
Forhindre brugere i at ændre skrivebordsbaggrund
- Brug Windows-tasten + R-tastaturgenvejen til at åbne kommandoen Kør.
- Skriv gpedit. msc, og klik på OK for at åbne redigeringsprogrammet for lokal gruppepolitik.
- Gennemse følgende sti: ...
- Dobbeltklik på politikken Forhindre ændring af skrivebordsbaggrund.
- Vælg indstillingen Aktiveret.
- Klik på Anvend.
- Klik på OK.
Hvordan aktiverer jeg synkronisering?
Gå til "Indstillinger", og "Sluk synkronisering" -knappen vil være lige øverst. For at deaktivere synkronisering på din Android-enhed skal du gå til "Indstillinger" > “Konti eller brugere & konti “. Tryk på den konto, du vil foretage ændringerne på, og vælg "Kontosynkronisering". For at afslutte ting skal du deaktivere de apps, du ikke vil have synkronisering aktiveret til.
Skal automatisk synkronisering være til eller fra?
Deaktivering af automatisk synkronisering for Googles tjenester sparer noget batterilevetid. I baggrunden taler og synkroniseres Googles tjenester op til skyen.
Behøver jeg automatisk synkronisering til?
Hvis du bruger Enpass på flere enheder, anbefaler vi, at du aktiverer synkronisering for at holde din database opdateret på tværs af alle dine enheder. Når det er aktiveret, tager Enpass automatisk en sikkerhedskopi af dine data med de seneste ændringer i skyen, som du kan gendanne når som helst på enhver enhed; og dermed mindske risikoen for at miste data.
Hvor er mine synkroniseringsindstillinger?
Hvilke apps synkroniseres
- Åbn din telefons indstillinger-app.
- Tryk på Konti. Hvis du ikke kan se "Konti", skal du trykke på Brugere & konti.
- Hvis du har mere end en konto på din enhed, skal du trykke på den ønskede konto.
- Tryk på Kontosynkronisering.
- Se en liste over dine Google-apps, og hvornår de sidst blev synkroniseret.
Hvorfor synkronisering ikke fungerer?
Vigtigt: For at synkronisering skal fungere, skal du være i stand til at logge ind på din Google-konto. Sørg for, at du kan logge ind på din Google-konto på andre måder og på en anden enhed. Prøv for eksempel at tjekke din Gmail ved hjælp af din computers browser. Hvis du kan logge ind, er problemet med din telefon.
Hvordan synkroniserer jeg min Microsoft-konto?
Synkroniser din Windows 10-telefon og pc med din Microsoft-konto
- På applisten skal du trykke på Indstillinger > Konti > E-mail & app-konti.
- Vælg Tilføj en Microsoft-konto under Konti, der bruges af andre apps.
- Indtast dine kontooplysninger, eller vælg Opret en, hvis du ikke har en konto!
 Naneedigital
Naneedigital