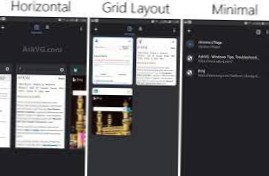Spejlesynkronisering
- Vælg din kilde og destinationsmapper i henholdsvis venstre og højre kolonne.
- Klik på sammenlign for at se forskellene mellem kilde og destination, og konfigurer derefter synkroniseringsvarianten til at være "Spejl".
- Filtrer en fil via højreklikmenuen.
- Gem din konfigurationsfil som et batchjob for at køre minimeret.
- Hvordan synkroniserer jeg automatisk to mapper i Windows 10?
- Hvordan synkroniserer jeg automatisk to mapper?
- Hvordan synkroniserer jeg filer mellem computere Windows 10?
- Hvordan synkroniserer du to mapper i Windows?
- Hvordan synkroniserer jeg to mapper i Windows?
- Hvordan synkroniserer jeg mine netværksmapper i Windows 10?
- Hvordan synkroniserer jeg to drev?
- Kan jeg bruge Windows 10-licens på to computere?
- Hvad er den bedste måde at synkronisere filer mellem computere på?
- Skal automatisk synkronisering være til eller fra?
Hvordan synkroniserer jeg automatisk to mapper i Windows 10?
Følg trin-for-trin guide:
- Trin 1: Kør SyncToy for at starte Sync-mapper Windows 10. Dobbeltklik på dette gratis filsynkroniseringsværktøj i Windows 10 for at starte det til hovedgrænsefladen. ...
- Trin 2: Vælg to mapper, du vil synkronisere. ...
- Trin 3: Vælg en metode til at synkronisere to mappevinduer 10. ...
- Trin 4: Kør Folder Sync Windows 10.
Hvordan synkroniserer jeg automatisk to mapper?
Du kan begynde at synkronisere dine mapper i fem hurtige og nemme trin...læs hvordan nedenfor!
- Åbn en sammenligning af en ny mappe. ...
- Åbn de to mapper, du vil synkronisere. ...
- Klik på Afspil for at køre sammenligningen. ...
- Marker muligheden for at synkronisere mapper og indstille din synkroniseringsregel. ...
- Start synkroniseringen. ...
- Avancerede mappesynkroniseringsfunktioner.
Hvordan synkroniserer jeg filer mellem computere Windows 10?
Følg trinene nedenfor for at synkronisere indstillinger mellem pc'er i Windows 10:
- Tænd din bærbare computer / desktop. Gå til Start > Indstillinger > Konti.
- Klik på Din konto og derefter Log ind med en Microsoft-konto i stedet. Indtast dine Microsoft-kontooplysninger. ...
- Klik på Synkroniser dine indstillinger. ...
- Anvend trin 1-3 på din anden Windows 10-enhed.
Hvordan synkroniserer du to mapper i Windows?
Spejlesynkronisering
- Vælg din kilde og destinationsmapper i henholdsvis venstre og højre kolonne.
- Klik på sammenlign for at se forskellene mellem kilde og destination, og konfigurer derefter synkroniseringsvarianten til at være "Spejl".
- Filtrer en fil via højreklikmenuen.
- Gem din konfigurationsfil som et batchjob for at køre minimeret.
Hvordan synkroniserer jeg to mapper i Windows?
Klik på det mappeformede ikon i nederste venstre side af Start-menuen. Vælg mappen. Gå til placeringen af den mappe, du vil synkronisere, og klik derefter på mappen for at vælge den. Klik på fanen Del.
Hvordan synkroniserer jeg mine netværksmapper i Windows 10?
Metode 1: Synkroniser offlinefiler manuelt
- Få adgang til det kortlagte netværksdrev. Gå til File Explore > Denne pc > netværksplaceringer, og vælg derefter det kortlagte netværksdrev, der er oprettet på forhånd.
- Synkroniser offlinefiler. Højreklik på mapper, der indeholder offlinefiler, og vælg derefter Synkroniser > Synkroniser valgte offlinefiler.
Hvordan synkroniserer jeg to drev?
For det første skal du tilslutte de udsatte harddiske gennem USB-porte. Åbn Windows-synkroniseringscenter, og klik på "opsæt nye synkroniseringspartnerskaber". Herefter vælges ikonet for den enhed, som du vil oprette som en primær harddisk. Klik derefter på "opsæt", og klik på harddisken, hvortil du vil kopiere dataene.
Kan jeg bruge Windows 10-licens på to computere?
Du kan kun installere det på en computer. Hvis du har brug for at opgradere en ekstra computer til Windows 10 Pro, har du brug for en ekstra licens. ... Du får ikke en produktnøgle, du får en digital licens, der er knyttet til din Microsoft-konto, der bruges til at foretage købet.
Hvad er den bedste måde at synkronisere filer mellem computere på?
De bedste filsynkroniseringsløsninger giver dig mulighed for at sikkerhedskopiere dine filer, så de er tilgængelige fra enhver enhed, hvad enten du er hjemme, på kontoret eller på farten.
...
- Microsoft OneDrive. Den bedste kontorsynkroniseringsløsning. ...
- Synkronisere.com. Fremragende allrounder til personlig eller forretningsmæssig brug. ...
- GoodSync. ...
- Syncplicitet. ...
- Resilio Sync. ...
- Google Drev.
Skal automatisk synkronisering være til eller fra?
Deaktivering af automatisk synkronisering for Googles tjenester sparer noget batterilevetid. I baggrunden taler og synkroniseres Googles tjenester op til skyen.
 Naneedigital
Naneedigital

![Opret en genvej til at indtaste din e-mail-adresse [iOS]](https://naneedigital.com/storage/img/images_1/set_up_a_shortcut_to_enter_your_email_address_ios.png)