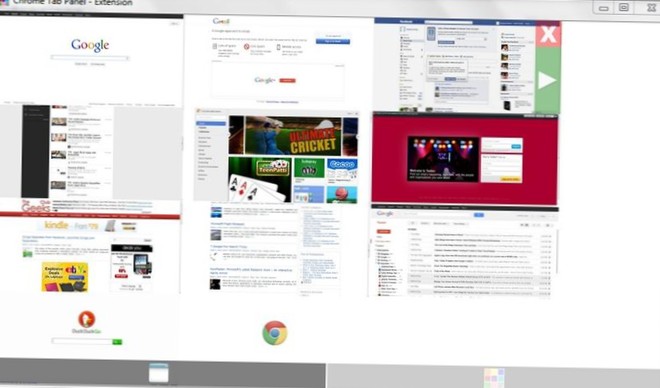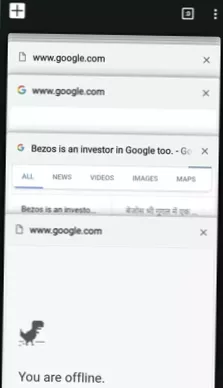- Hvordan løser du den fejl, dette websted ikke kan nås?
- Hvorfor siger det hele tiden, at dette websted ikke kan nås?
- Kan ikke få adgang til bestemte websteder i nogen browser?
- Hvordan løser jeg DNS-server?
- Hvordan nulstiller jeg mine Google Chrome-indstillinger?
- Hvorfor åbner nogle websteder ikke i Google Chrome?
- Hvordan rydder du din cache Google Chrome?
- Hvordan løser jeg Err_connection_reset?
- Hvad skal jeg gøre, hvis du ikke kan få adgang til et websted?
- Hvad skal jeg gøre, hvis et websted ikke indlæses?
- Hvorfor http-sider ikke åbnes?
Hvordan løser du den fejl, dette websted ikke kan nås?
7 Metoder til løsning af "Dette websted kan ikke nås" -fejl i Google Chrome
- Ryd din browsercache. ...
- Nulstil Google Chrome. ...
- Genstart DNS-klienten. ...
- Skift DNS-servere. ...
- Skyl DNS-cachen. ...
- Nulstil din TCP / IP-adresse. ...
- Kør Windows Netværksfejlfinding.
Hvorfor siger det hele tiden, at dette websted ikke kan nås?
DNS er den netværksadresse, der oversætter webstedsnavnet til sin internetadresse. ... Ofte forårsager det, at du ikke får internetforbindelsen eller forkert konfigurerede internet- eller netværksindstillinger. En anden grund kan være firewallen, der forhindrer Google Chrome i at indlæse websiden.
Kan ikke få adgang til bestemte websteder i nogen browser?
Hvis du ikke kan få adgang til nogen websteder, skal du sørge for, at din computer er forbundet til dit netværk. Kontroller dine Wi-Fi-indstillinger, eller hvis du bruger en kabelforbindelse, skal du sørge for, at dit Ethernet-kabel ikke er gledet ud. Hvis du er sikker på, at du har forbindelse til dit lokale netværk, kan det være din internetforbindelse, der forårsager problemet.
Hvordan løser jeg DNS-server?
Sådan løses fejlen "DNS-server svarer ikke" i Windows og macOS (10 metoder)
- Skift til en anden browser. ...
- Start din computer i fejlsikret tilstand. ...
- Deaktiver midlertidigt din antivirussoftware og firewall. ...
- Deaktiver sekundære forbindelser. ...
- Deaktiver Windows Peer-to-Peer-funktionen. ...
- Genstart din router.
Hvordan nulstiller jeg mine Google Chrome-indstillinger?
Nulstil Chrome på Android
- Åbn din enheds menu "Indstillinger", og tryk derefter på "Apps" ...
- Find og tryk på Chrome-appen. ...
- Tryk på "Opbevaring". ...
- Tryk på "Administrer plads". ...
- Tryk på "Ryd alle data". ...
- Bekræft ved at trykke på "Ok".
Hvorfor åbner nogle websteder ikke i Google Chrome?
Browser-udgave
Hvis websteder er tilgængelige uden problemer i en alternativ browser, kan du prøve at rydde cachen og cookies, der er gemt af Chrome, fra siden Indstillinger. Slukning af "Forudsig netværkshandlinger for at forbedre sideindlæsningsydelsen" under overskriften Privatliv kan også løse problemet.
Hvordan rydder du din cache Google Chrome?
I Chrome-appen
- Åbn Chrome-appen på din Android-telefon eller -tablet .
- Tryk på Mere øverst til højre .
- Tryk på Historie. Slet browserdata.
- Vælg et tidsinterval øverst. For at slette alt skal du vælge Alle tidspunkter.
- Marker afkrydsningsfelterne ud for "Cookies og webstedsdata" og "Cachelagrede billeder og filer".
- Tryk på Ryd data.
Hvordan løser jeg Err_connection_reset?
Sådan rettes ERR_CONNECTION_RESET fejl i Google Chrome?
- Tjek din internetforbindelse.
- Test VPN-forbindelse.
- Kontroller firewallindstillinger.
- Deaktiver antivirus- eller realtidsbeskyttelse.
- Kontroller LAN-indstillinger.
- Nulstil TCP / IP-indstillinger.
- Ryd browserhistorik.
- Forøg maksimal transmissionsenhedsstørrelse (MTU).
Hvad skal jeg gøre, hvis du ikke kan få adgang til et websted?
Hvorfor kan jeg ikke få adgang til dette websted?
- Prøv en anden browser. Hvis du bruger Firefox eller Chrome, kan du prøve Internet Explorer - eller omvendt. ...
- Brug IP-adressen. Hvert websted har en unik IP-adresse. ...
- Ændr din værtsfil. ...
- Kontroller, om du har blokeret webstedet. ...
- Skift din DNS-server.
Hvad skal jeg gøre, hvis et websted ikke indlæses?
Du kan rydde cachen og cookies i din browser og prøve at navigere til webstedet med den potentielle netværksserverfejl igen. Nogle gange er cookies og en fuld cache problemerne. Hvis du rydder dem - eller tillader et websted at få adgang til cookies - kan det rydde webstedsindlæsningsfejl.
Hvorfor http-sider ikke åbnes?
Hvis dit websted ikke åbner for dig, men åbner for andre, kan det være en af følgende situationer: Webhost-server blokerer IP-adressen på din internetudbyder. Din internetudbyder blokerer webhost-serverens IP-adresse. Din LAN / Firewall blokerer webhost-serverens IP-adresse.
 Naneedigital
Naneedigital