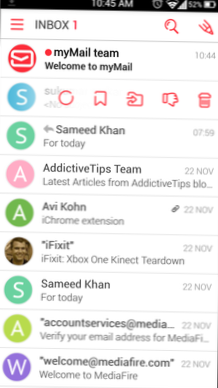For at finde disse oplysninger, gå til Indstillinger > Privatliv > Kamera. Rul ned til listen over applikationer her - du ser to lister: en til Microsoft Store-apps og en til traditionelle desktop-applikationer. Se gennem hver liste over applikationer.
- Hvordan finder jeg ud af, hvilken app der bruger mit webcam?
- Hvordan finder du ud af, hvilken app der bruger kameraet Windows 10?
- Hvordan kan jeg se mit webcam på Windows 10?
- Hvordan kontrollerer jeg apptilladelser i Windows 10?
- Kan nogen se dig gennem telefonens kamera?
- Hvorfor står det, at mit webcam bruges af en anden applikation?
- Hvordan forhindrer jeg apps i at bruge mit kamera?
- Hvorfor er mit kamera tændt, når jeg ikke bruger det?
- Hvordan tillader jeg apps at få adgang til mit stationære kamera?
- Hvordan kan jeg kontrollere, at mit webcam fungerer?
- Hvordan tænder jeg mit webcam til Windows 10?
- Hvordan ved jeg, om jeg har et kamera på min computer?
Hvordan finder jeg ud af, hvilken app der bruger mit webcam?
Sådan kontrollerer du, hvilke apps der bruger dit webcam:
- Start appen Indstillinger fra menuen Start.
- Klik på Privatliv > Kamera.
- Apps, der bruger dit kamera, viser "I øjeblikket bruger" under deres navn.
Hvordan finder du ud af, hvilken app der bruger kameraet Windows 10?
Vælg hvilke apps der kan bruge mit webkamera i Windows 10
Åbn Indstilling i WinX-menuen > privatliv > Kamera. Her vil du se listen over apps, der har adgang til dit webcam.
Hvordan kan jeg se mit webcam på Windows 10?
For at åbne dit webcam eller kamera skal du vælge Start-knappen og derefter vælge Kamera på listen over apps. Hvis du vil bruge kameraet i andre apps, skal du vælge knappen Start og vælge Indstillinger > Privatliv > Kamera, og tænd derefter Lad apps bruge mit kamera.
Hvordan kontrollerer jeg apptilladelser i Windows 10?
I Windows 10 skal du bruge siden Privatliv til at vælge, hvilke apps der kan bruge en bestemt funktion. Vælg Start > Indstillinger > Privatliv. Vælg appen (f.eks. Kalender), og vælg, hvilke apptilladelser der er slået til eller fra. Privatlivssiden viser ikke apps med tilladelse til at bruge alle systemressourcer.
Kan nogen se dig gennem telefonens kamera?
Men ligesom alle andre tekniske enheder er webcams tilbøjelige til hacking, hvilket kan føre til en alvorlig, hidtil uset krænkelse af privatlivets fred. Tænk på et tilfælde, hvor en autoriseret person får adgang til og ulovligt tager kontrol over dit webcam uden din viden. En sådan person vil ubesværet spionere på dig og menneskerne omkring dig.
Hvorfor står det, at mit webcam bruges af en anden applikation?
Hvis fejlmeddelelsen fortsætter, kan du prøve at kontrollere indstillingerne for privatlivets fred for kameraet og sikre dig, at den app, du bruger, har adgang til dit kamera. ... Du kan kontrollere, om dit kamera er aktiveret, ved at følge disse trin: Gå til Indstillinger > Privatliv. Gå til kamera > aktiver Lad apps bruge mit kamera og vælg, hvilke apps der kan få adgang til det.
Hvordan forhindrer jeg apps i at bruge mit kamera?
Åbn først appen Indstillinger, vælg "Privatliv" og tryk på "Tilladelsesadministrator", derefter "Kamera. Vælg her en hvilken som helst app, og vælg derefter "Afvis" for at forhindre den i at få adgang til dine kameraer på nogen måde.
Hvorfor er mit kamera tændt, når jeg ikke bruger det?
Kontroller for browsersessioner, der kører, der kræver brug af dit webcam. Hvis du har brug for en hurtig løsning på dette, skal du gå til Start og se efter "Camera privacy settings", som er en systemindstilling, og derefter klikke på det. Se efter apps, der muligvis bruger dit kamera. Du kan slå dem fra en efter en, indtil dit kamera ikke bruges.
Hvordan tillader jeg apps at få adgang til mit stationære kamera?
Sådan gør du:
- Vælg Start > Indstillinger > Privatliv > Kamera. I Tillad adgang til kameraet på denne enhed skal du vælge Skift og sørge for, at Kameraadgang for denne enhed er slået til.
- Tillad derefter apps adgang til dit kamera. ...
- Når du har tilladt kameraadgang til dine apps, kan du ændre indstillingerne for hver app.
Hvordan kan jeg kontrollere, at mit webcam fungerer?
Skriv webcammictest.com i din browsers adresselinje. Klik på Check My Webcam-knappen på webstedets destinationsside. Når pop op-tilladelsesfeltet vises, skal du klikke på Tillad. Dit webkams feed skal derefter vises i den sorte boks til højre på siden, hvilket indikerer, at kameraet fungerer.
Hvordan tænder jeg mit webcam til Windows 10?
Sådan ændres standardwebcam i Windows 10
- -en. Tryk på Windows-tasten + X.
- b. Vælg Kontrolpanel.
- c. Klik på Enheder og printere.
- d. Kontroller, om Logitech-webkameraet er på listen.
- e. Højreklik på Logitech webcam.
- f. Klik på Indstil denne enhed som standard.
- -en. Tryk på Windows + X, klik på Enhedshåndtering.
- b. Klik på billedenheder.
Hvordan ved jeg, om jeg har et kamera på min computer?
Tjek Enhedshåndtering
Du kan få adgang til Enhedshåndtering ved at højreklikke på Windows "Start" -knappen og derefter vælge "Enhedshåndtering" i pop op-menuen. Dobbeltklik på "Lydindgange og -udgange" for at afsløre den interne mikrofon. Dobbeltklik på "Imaging Devices" for at se det indbyggede webcam.
 Naneedigital
Naneedigital
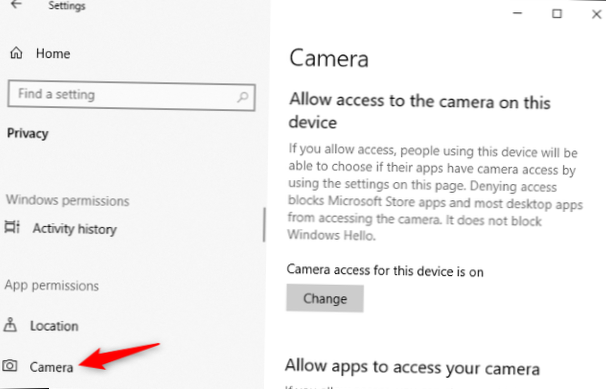

![Sådan identificeres en falsk Google-loginformular [Chrome]](https://naneedigital.com/storage/img/images_1/how_to_identify_a_fake_google_login_form_chrome.png)