Hvordan kan jeg løse problemer med opsætning af mobile hotspot på Windows 10?
- Opdater driverne til netværksadapteren.
- Føj mobil hotspot-software til Windows 10.
- Tjek hostet netværkssupport.
- Åbn netværksadapterens fejlfinding.
- Tjek tjenesten Deling af internetforbindelse.
- Juster egenskaberne for den trådløse netværksadapter.
- Sluk Bluetooth.
- Kan ikke konfigurere hotspot i Windows 10?
- Hvorfor kan jeg ikke oprette et hotspot?
- Hvordan opsætter jeg et hotspot på Windows 10?
- Hvorfor opretter ikke min bærbare forbindelse forbindelse til mobil hotspot?
- Kan ikke oprette forbindelse til Windows Mobile-hotspot?
- Hvad skal jeg gøre, hvis mobil hotspot ikke fungerer i Windows 10?
- Hvordan løser du, at vi ikke kan oprette mobil hotspot?
- Hvordan tænder jeg for mit personlige hotspot?
- Hvordan får jeg mit hotspot til at arbejde?
- Hvordan tilslutter jeg min pc til mit hotspot?
- Hvordan kan jeg dele mine data uden hotspot?
- Hvordan aktiverer jeg windows10?
Kan ikke konfigurere hotspot i Windows 10?
Rul ned i venstre rude, og vælg Mobile Hotspot. Gå til Relaterede indstillinger, og klik på Skift adapterindstillinger. Identificer din mobile hotspot-adapter, højreklik og gå til Egenskaber. Åbn fanen Deling, og fjern markeringen af "Tillad andre netværksbrugere at oprette forbindelse via denne computers internetforbindelse.”
Hvorfor kan jeg ikke oprette et hotspot?
Kontroller, at Mobile Hotspot eller Smartphone Mobile Hotspot-funktionen er aktiveret. Kontroller, at den tilsluttende enhed Wi-Fi er tændt. ... Genstart de enheder, du prøver at oprette forbindelse til Hotspot. Slet Wi-Fi-profilen på den tilsluttende enhed, og tilføj den igen.
Hvordan opsætter jeg et hotspot på Windows 10?
Sådan oprettes et trådløst hotspot i Windows 10:
- Start appen Indstillinger.
- Naviger til netværk & Internet > Mobilt hotspot.
- Brug kontrollerne til at konfigurere netværksindstillingerne.
- Skift knappen "Del min internetforbindelse med andre enheder" til "Til".
Hvorfor opretter ikke min bærbare forbindelse forbindelse til mobil hotspot?
En inkompatibel eller forældet netværksadapterdriver kan få din bærbare computer til ikke at oprette forbindelse til Android-hotspot. ... Trin 1: Åbn Enhedshåndtering, og klik på Netværkskort for at udvide listen. Se efter din netværksadapter, højreklik på den, og vælg Opdater driver.
Kan ikke oprette forbindelse til Windows Mobile-hotspot?
Hvad gør jeg, hvis det mobile hotspot på Windows 10 ikke fungerer?
- Frigør plads.
- Opdater alle vigtige drivere.
- Brug en hotspot-software-app.
- Fejlfinding af netværksadapteren.
- Tjek Wi-Fi-adapteren.
- Opdater netværksdrivere manuelt.
- Rul netværksadapterdriveren tilbage.
- Opret en ny forbindelse.
Hvad skal jeg gøre, hvis mobil hotspot ikke fungerer i Windows 10?
Svar (6)
- Klik på Windows-knappen + I for at åbne Indstillinger.
- Klik på Wifi & Internet.
- Klik på Administrer Wifi-indstillinger.
- Klik på det Hotspot, du brugte til at oprette forbindelse til, vælg indstillingen for at glemme netværket.
- Søg efter tilgængelige Wifi-forbindelser.
- Vælg Hotspot igen, og følg instruktionerne på skærmen.
Hvordan løser du, at vi ikke kan oprette mobil hotspot?
Hvordan kan jeg løse problemer med opsætning af mobile hotspot på Windows 10?
- Opdater driverne til netværksadapteren.
- Føj mobil hotspot-software til Windows 10.
- Tjek hostet netværkssupport.
- Åbn netværksadapterens fejlfinding.
- Tjek tjenesten Deling af internetforbindelse.
- Juster egenskaberne for den trådløse netværksadapter.
- Sluk Bluetooth.
Hvordan tænder jeg for mit personlige hotspot?
Tænd Mobile Hotspot: Android-telefoner
Trin 1: Åbn telefonens Indstillinger-app og åbn menuen "Netværk og internet". Trin 2: Vælg "Hotspot og internetdeling" i din netværksmenu."Trin 3: Tryk på" Wi-Fi-hotspot."Trin 4: Gennemgå dit netværksnavn og din adgangskode, inden du skifter dit hotspot til" Til."
Hvordan får jeg mit hotspot til at arbejde?
Sådan oprettes et mobilt hotspot på Android
- Åbn appen Indstillinger.
- Tryk på netværket & internet mulighed.
- Vælg Hotspot & tethering.
- Tryk på Wi-Fi-hotspot.
- Denne side har muligheder for at slå hotspot-funktionen til og fra. ...
- Følg instruktionerne for at tilpasse hotspot-funktionen efter din smag.
Hvordan tilslutter jeg min pc til mit hotspot?
Brug din pc som et mobilt hotspot
- Vælg Start-knappen, og vælg derefter Indstillinger > Netværk & Internet > Mobilt hotspot.
- For Del min internetforbindelse fra skal du vælge den internetforbindelse, du vil dele.
- Vælg Rediger > indtast et nyt netværksnavn og adgangskode > Gemme.
- Aktivér Del min internetforbindelse med andre enheder.
Hvordan kan jeg dele mine data uden hotspot?
Følg disse enkle trin:
- Slut din telefon til din pc eller anden enhed ved hjælp af en USB-akkord.
- Åbn telefonens "Indstillinger" på startskærmen eller i menuen.
- Adgang til "netværk og internet".
- Vælg "WiFi Zone / Connection Sharing".
- Vælg "USB-internetdeling".
Hvordan aktiverer jeg windows10?
For at aktivere Windows 10 skal du bruge en digital licens eller en produktnøgle. Hvis du er klar til at aktivere, skal du vælge Åbn aktivering i Indstillinger. Klik på Skift produktnøgle for at indtaste en Windows 10-produktnøgle. Hvis Windows 10 tidligere var aktiveret på din enhed, skal din kopi af Windows 10 aktiveres automatisk.
 Naneedigital
Naneedigital
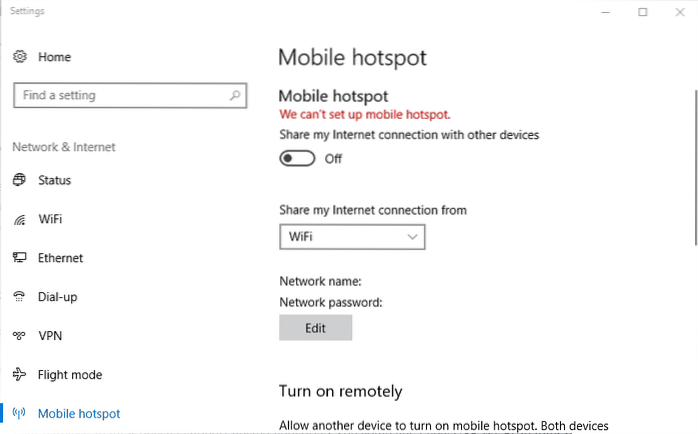
![Opret en genvej til at indtaste din e-mail-adresse [iOS]](https://naneedigital.com/storage/img/images_1/set_up_a_shortcut_to_enter_your_email_address_ios.png)

