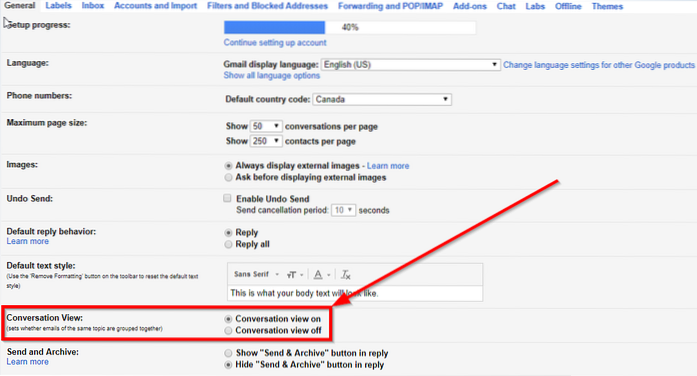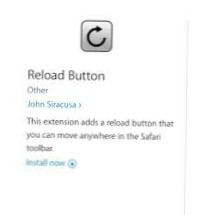For at gøre dette løber vi gennem lignende trin udført for hovedtelefonerne.
- Højreklik på lydikonet i proceslinjen.
- Vælg Åbn lydindstillinger.
- Vælg Lydkontrolpanel til højre.
- Vælg fanen Optagelse.
- Vælg mikrofon. ...
- Hit Set som standard.
- Åbn vinduet Egenskaber. ...
- Vælg fanen Niveauer.
- Hvordan får jeg Windows 10 til at genkende min headsetmikrofon?
- Hvordan får jeg min hovedtelefon / mikrofon til at arbejde på min pc?
- Hvordan aktiverer jeg hovedtelefoner på Windows 10?
- Hvorfor fungerer min headsetmikrofon ikke Windows 10?
- Hvorfor fungerer min mikrofon ikke på mine hovedtelefoner?
- Hvorfor ikke mine hovedtelefoner fungerer på min pc?
- Hvorfor fungerer mine hovedtelefoner ikke, når jeg tilslutter dem til min bærbare computer?
- Hvordan får jeg min computer til at genkende mit headset?
- Hvorfor fungerer min mikrofon ikke på min bærbare computer?
- Hvorfor registrerer min pc ikke min mikrofon?
- Hvordan aktiverer jeg mikrofonen på min bærbare computer?
Hvordan får jeg Windows 10 til at genkende min headsetmikrofon?
Fix 1: Tillad adgang til din headsetmikrofon (til Windows 10-brugere)
- Klik på Start-knappen i nederste venstre hjørne af din skærm, og klik derefter på ikonet Indstillinger.
- Klik på Privatliv.
- Klik på mikrofon.
- Klik på knappen Skift, og sørg derefter for, at mikrofon til denne enhed er tændt.
Hvordan får jeg min hovedtelefon / mikrofon til at arbejde på min pc?
5. Lav en mikrofoncheck
- Højreklik på lydikonet i proceslinjen.
- Vælg "Åbn lydindstillinger"
- Klik på "Sound Control" -panelet.
- Vælg fanen "Optagelse", og vælg mikrofonen fra dit headset.
- Klik på "Indstil som standard"
- Åbn vinduet "Egenskaber" - du skal se et grønt flueben ud for den valgte mikrofon.
Hvordan aktiverer jeg hovedtelefoner på Windows 10?
4. Indstil hovedtelefonen som en standardafspilningsenhed, der skal rettes
- Åbn Kontrolpanel, og klik på Lyd.
- Højreklik under Afspilning, og vælg Vis deaktiverede enheder.
- På listen over hovedtelefoner skal du højreklikke på navnet på din hovedtelefon.
- Vælg Aktiver.
- Klik på Indstil som standard.
- Klik på Anvend og OK.
Hvorfor fungerer min headsetmikrofon ikke Windows 10?
Hvis din mikrofon ikke fungerer, skal du gå til Indstillinger > Privatliv > Mikrofon. ... Under dette skal du sikre, at "Tillad apps at få adgang til din mikrofon" er indstillet til "Til.”Hvis adgang til mikrofon er slået fra, kan alle applikationer på dit system ikke høre lyd fra din mikrofon.
Hvorfor fungerer min mikrofon ikke på mine hovedtelefoner?
For at løse dit mikrofonproblem på Android skal du følge disse trin: Genstart din enhed. Deaktiver indstillingen for støjreduktion. Fjern apptilladelser til alle nyligt downloadede tredjepartsapps.
Hvorfor ikke mine hovedtelefoner fungerer på min pc?
Indledende kontrol. Hvis du bruger kablede hovedtelefoner, skal du kontrollere dit lydstik. Se efter lydudgangsporten på siden eller bagsiden af din computer, ofte med hovedtelefonerne eller højttalerikonet, og sørg for, at dit hovedtelefonstik er korrekt tilsluttet. ... Hvis det er tilfældet, skal du slukke for det, sæt hovedtelefonerne i og se om de fungerer igen.
Hvorfor fungerer mine hovedtelefoner ikke, når jeg tilslutter dem til min bærbare computer?
Hvis dit bærbare hovedtelefonstik ikke fungerer, kan du prøve at deaktivere detektion af frontpanelstik. Gå til Kontrolpanel > Relatek HD audio Manager. Derefter kontrollerer du indstillingen Deaktiver frontpanelstikdetektion under stikindstillinger i højre sidepanel. Hovedtelefonerne og andre lydenheder fungerer uden problemer.
Hvordan får jeg min computer til at genkende mit headset?
Indstil din hovedtelefon som standardafspilningsenhed
- Højreklik på Start-knappen. ...
- Klik på Hardware og lyd. ...
- Kig efter fanen Afspilning, og højreklik derefter på vinduet under den, og vælg Vis deaktiverede enheder.
- Hovedtelefoner er angivet der, så højreklik på din hovedtelefon-enhed, og vælg Aktiver.
- Klik på Indstil som standard.
Hvorfor fungerer min mikrofon ikke på min bærbare computer?
Højreklik på lydikonet nederst til højre på din computerskærm, og klik derefter på Lyde. Klik på fanen Optagelse, klik derefter på din mikrofonenhed og klik på Indstil standard. Hvis din mikrofonenhed ikke vises på enhedslisten, skal du højreklikke på det tomme rum og markere Vis deaktiverede enheder.
Hvorfor registrerer min pc ikke min mikrofon?
1) Skriv "lyd" i dit Windows-vindue, og åbn derefter lydindstillingerne. Sørg for, at din mikrofon vises på listen under "vælg din inputenhed". Hvis du ser "ingen inputenheder fundet", skal du klikke på linket med titlen "Administrer lydenheder."Under" Input-enheder "skal du kigge efter din mikrofon.
Hvordan aktiverer jeg mikrofonen på min bærbare computer?
Sådan opsættes og testes mikrofoner i Windows 10
- Sørg for, at din mikrofon er sluttet til din pc.
- Vælg Start > Indstillinger > System > Lyd.
- Gå til Input i lydindstillinger > Vælg din inputenhed, og vælg derefter den mikrofon eller optageenhed, du vil bruge.
 Naneedigital
Naneedigital