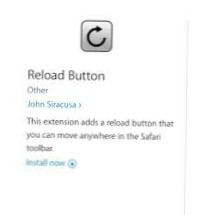Tjek mikrofonens privatlivsindstillinger Fra venstre rude skal du rulle ned til apptilladelse og klikke på mikrofon. Rul ned til "Tillad desktop-apps at få adgang til din mikrofon" sektion. Fra listen skal du aktivere mikrofonadgang for Microsoft Teams. Start Microsoft Teams, og kontroller, om klienten genkender mikrofonen.
- Hvordan løser jeg mikrofonproblemer i Microsoft-teams?
- Hvorfor fungerer min lyd ikke på Microsoft-teams?
- Hvorfor fungerer min Microsoft-mikrofon ikke?
- Hvordan fikser man en mikrofon, der ikke fungerer?
- Hvordan tester jeg, om min mikrofon fungerer?
- Hvordan aktiverer jeg mikrofonen på mit team?
- Hvordan slår jeg fra for min teamchat?
- Hvordan slår du lyden fra for alle hold?
- Hvordan ændrer jeg lydindstillingerne i Microsoft-teams?
- Hvorfor fungerer min mikrofon ikke på Zoom?
- Hvorfor registrerer min computer ikke min mikrofon?
- Hvor er mikrofonen i Enhedshåndtering?
Hvordan løser jeg mikrofonproblemer i Microsoft-teams?
Sådan kontrolleres:
- Åbn Systemindstillinger.
- Vælg Sikkerhed & Privatliv.
- Under Mikrofon skal du vælge Mikrofon til venstre.
- Sørg for, at Microsoft Teams er valgt.
- Luk alle apps, og genstart din enhed.
Hvorfor fungerer min lyd ikke på Microsoft-teams?
Hvis folk på et møde ikke kan høre dig, bliver du muligvis lydløs, eller du har muligvis ikke konfigureret din mikrofon korrekt. i dine mødekontroller. Vælg derefter den ønskede højttaler, mikrofon og kameraindstillinger.
Hvorfor fungerer min Microsoft-mikrofon ikke?
Sørg for, at din mikrofon eller dit headset er systemets standardoptagelsesenhed. ... Vælg Start, og vælg derefter Indstillinger > System > Lyd . Input skal du sikre dig, at din mikrofon er valgt i Vælg din inputenhed. For at teste din mikrofon skal du tale ind i den og kontrollere Test din mikrofon for at sikre, at Windows hører dig.
Hvordan fikser man en mikrofon, der ikke fungerer?
Indholdsfortegnelse:
- Introduktion.
- Kør Windows Fejlfinding.
- Sørg for, at mikrofonen er aktiveret.
- Indstil din mikrofon som standardenhed.
- Sørg for, at mikrofonen ikke er slået fra.
- Geninstaller eller opdater dine mikrofondrivere.
- Genstart Windows Audio Service.
- Gendan dit system ved hjælp af gendannelsespunkter.
Hvordan tester jeg, om min mikrofon fungerer?
Sådan tester du en mikrofon, der allerede er installeret:
- Sørg for, at din mikrofon er sluttet til din pc.
- Vælg Start > Indstillinger > System > Lyd.
- Gå til Input i lydindstillinger > Test din mikrofon og se efter den blå bjælke, der stiger og falder, når du taler ind i din mikrofon.
Hvordan aktiverer jeg mikrofonen på mit team?
Brug disse trin for at give Microsoft Teams adgang til mikrofonen:
- Åbn Indstillinger.
- Klik på Privatliv.
- Klik på mikrofon.
- Klik på knappen Skift under afsnittet "Tillad adgang til mikrofon på denne enhed". ...
- Tænd for mikrofonadgangen for denne enhedskontakt.
Hvordan kan jeg slå min teamchat fra?
Når du dæmper en chat, bliver du stadig med i samtalen, men får ikke beskeder fra den. > Stum. Hvis du skifter mening, skal du bare vælge det igen og slå lyden til igen. Der vises et ikon ved siden af deltagerne for at minde dig om, at chatten er slået fra.
Hvordan slår du lyden fra for alle hold?
Sådan slås lyden til og fra for andre mennesker på et Microsoft Teams-møde
- Klik på deres navn i højre side af skærmen, og vælg Dæmp deltager (eller slå lyden fra, hvis de allerede er slået fra)
- Hvis en bruger er slået fra, modtager de en underretning, der fortæller dem. De kan slå dempet fra sig selv, hvis de har brug for at blive hørt.
Hvordan ændrer jeg lydindstillingerne i Microsoft-teams?
Skift din standardmikrofon, højttaler eller kamera
For at vælge den mikrofon, højttaler og kamera, som Teams skal bruge til opkald og møder, skal du klikke på dit profilbillede øverst i Teams og derefter på Indstillinger > Enheder. Vælg den højttaler og mikrofon, som Teams skal bruge som standard under lydenheder.
Hvorfor fungerer min mikrofon ikke på Zoom?
Android: Gå til Indstillinger > Apps & underretninger > Apptilladelser eller Tilladelsesadministrator > Mikrofon og tænd for skifte til Zoom.
Hvorfor registrerer min computer ikke min mikrofon?
1) Skriv "lyd" i dit Windows-vindue, og åbn derefter lydindstillingerne. Sørg for, at din mikrofon vises på listen under "vælg din inputenhed". Hvis du ser "ingen inputenheder fundet", skal du klikke på linket med titlen "Administrer lydenheder."Under" Input-enheder "skal du kigge efter din mikrofon.
Hvor er mikrofonen i Enhedshåndtering?
Klik på Start (Windows-ikon), højreklik på min computer, og vælg administrer. Klik på Enhedshåndtering i vinduet til venstre. Find din mikrofon på listen, højreklik på den og aktiver.
 Naneedigital
Naneedigital

![Opret en genvej til at indtaste din e-mail-adresse [iOS]](https://naneedigital.com/storage/img/images_1/set_up_a_shortcut_to_enter_your_email_address_ios.png)