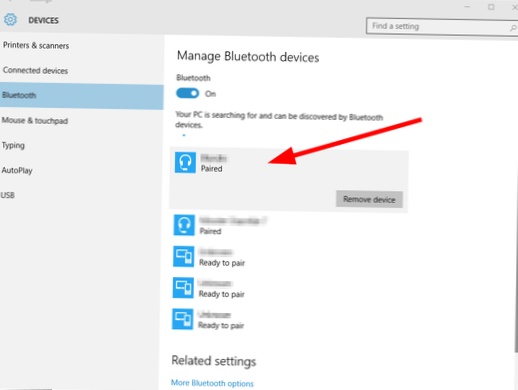Vælg Start > skriv Bluetooth > vælg Bluetooth-indstillinger fra listen. Tænd Bluetooth > vælg enheden > Par. Følg instruktionerne, hvis de vises. Ellers er du færdig og forbundet.
- Hvorfor viser min Bluetooth ikke nogen enheder?
- Hvordan tilføjer jeg manuelt en Bluetooth-enhed i Windows 10?
- Hvorfor kan jeg ikke tilføje en Bluetooth-enhed til Windows 10?
- Kan du forbinde flere Bluetooth-enheder til Windows 10?
- Hvordan gør du en Bluetooth-enhed synlig?
- Hvordan tvinger jeg en Bluetooth-enhed til at parre?
- Hvorfor forsvandt min Bluetooth Windows 10?
- Hvordan installerer jeg Bluetooth-drivere på Windows 10?
- Hvordan tilføjer jeg en enhed på Windows 10?
- Hvorfor fungerer min Bluetooth ikke på min pc?
- Hvordan åbner jeg Bluetooth på Windows 10?
- Hvordan løser jeg Bluetooth på Windows 10?
Hvorfor viser min Bluetooth ikke nogen enheder?
For Android-telefoner skal du gå til Indstillinger > System > Fremskreden> Nulstil indstillinger > Nulstil Wi-fi, mobil & Bluetooth. For iOS- og iPadOS-enheder skal du ophæve parring af alle dine enheder (gå til Indstilling > Bluetooth, vælg info-ikonet, og vælg Glem denne enhed for hver enhed) Genstart derefter din telefon eller tablet.
Hvordan tilføjer jeg en Bluetooth-enhed manuelt i Windows 10?
Trin til at tilføje en enhed via Bluetooth i Windows 10
- Sørg for, at Bluetooth er aktiveret. ...
- Klik på Tilføj Bluetooth eller anden enhed.
- Vælg Bluetooth i vinduet Tilføj en enhed.
- Vent mens din pc eller bærbare computer scanner Bluetooth-enhederne i nærheden. ...
- Klik på navnet på den enhed, du vil oprette forbindelse til, indtil PIN-koden vises.
Hvorfor kan jeg ikke tilføje en Bluetooth-enhed til Windows 10?
- Prøv at geninstallere dine Bluetooth-drivere. ...
- Tilføj Bluetooth-enheden igen. ...
- Kør fejlfindingsværktøjet til hardware og enheder. ...
- Genstart Bluetooth-tjenesten. ...
- Sørg for, at du parrer dine enheder korrekt. ...
- Afbryd alle Bluetooth-enheder. ...
- Tilslut Bluetooth-adapteren til en anden USB-port. ...
- Deaktiver Wi-Fi.
Kan du forbinde flere Bluetooth-enheder til Windows 10?
Du kan tilslutte ubegrænsede enheder uden begrænsninger. (kilde - en Bluetooth Dongle tech-support) Kun enheder, der understøtter "multipoint-funktionalitet", kan have flere tilsluttede på én gang, og valget af adapter gør ikke en forskel.
Hvordan gør du en Bluetooth-enhed synlig?
Trin 1: Par et Bluetooth-tilbehør
- Stryg nedad fra toppen af skærmen.
- Tryk og hold på Bluetooth .
- Tryk på Par ny enhed. Hvis du ikke finder Par ny enhed, skal du markere under "Tilgængelige enheder" eller trykke på Mere. Opdater.
- Tryk på navnet på den Bluetooth-enhed, du vil parre med din enhed.
- Følg instruktionerne på skærmen.
Hvordan tvinger jeg en Bluetooth-enhed til at parre?
Gå til indstillinger, Bluetooth, og find din højttaler (Der skal være en liste over Bluetooth-enheder, som du sidst har oprettet forbindelse til). Tryk på Bluetooth-højttaleren for at oprette forbindelse, og tænd derefter højttaleren, EFTER at du har trykket på forbindelsesknappen, mens din enhed forsøger at oprette forbindelse til den.
Hvorfor forsvandt min Bluetooth Windows 10?
Bluetooth mangler i dit systems indstillinger, hovedsageligt på grund af problemer i integrationen af Bluetooth-softwaren / -rammerne eller på grund af et problem med selve hardwaren. Der kan også være andre situationer, hvor Bluetooth forsvinder fra indstillingerne på grund af dårlige drivere, modstridende applikationer osv.
Hvordan installerer jeg Bluetooth-drivere på Windows 10?
Brug disse trin til at installere en Bluetooth-driver manuelt med Windows Update:
- Åbn Indstillinger.
- Klik på Opdater & Sikkerhed.
- Klik på Windows Update.
- Klik på knappen Søg efter opdateringer (hvis relevant).
- Klik på Vis valgfri opdateringsmulighed. ...
- Klik på fanen Driveropdateringer.
- Vælg den driver, du vil opdatere.
Hvordan tilføjer jeg en enhed på Windows 10?
Føj en enhed til en Windows 10-pc
- Vælg Start > Indstillinger > Enheder > Bluetooth & andre enheder.
- Vælg Tilføj Bluetooth eller en anden enhed, og følg instruktionerne.
Hvorfor fungerer min Bluetooth ikke på min pc?
På en Windows-computer kan du opleve problemer med Bluetooth-forbindelse på grund af enhedskompatibilitet, operativsystem eller driver- og / eller softwareopdateringer. Andre årsager inkluderer forkerte indstillinger, en ødelagt enhed eller Bluetooth-enheden kan være slukket. Der er flere måder at løse Bluetooth-forbindelsesproblemer i Windows på.
Hvordan åbner jeg Bluetooth på Windows 10?
Sådan slås Bluetooth til eller fra i Windows 10:
- Vælg Start-knappen, og vælg derefter Indstillinger > Enheder > Bluetooth & andre enheder.
- Vælg Bluetooth-kontakten for at slå den til eller fra som ønsket.
Hvordan løser jeg Bluetooth på Windows 10?
Sådan løses Bluetooth-problemer på Windows 10
- Kontroller, om Bluetooth er aktiveret.
- Genstart Bluetooth.
- Fjern og tilslut din Bluetooth-enhed igen.
- Genstart din Windows 10-pc.
- Opdater Bluetooth-enhedsdrivere.
- Fjern og par din Bluetooth-enhed til din pc igen.
- Kør Windows 10-fejlfinding. Gælder for alle Windows 10-versioner.
 Naneedigital
Naneedigital