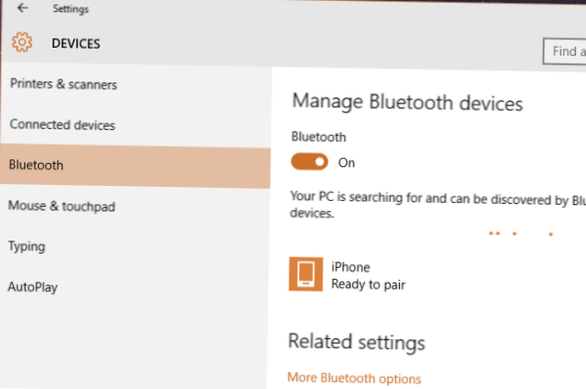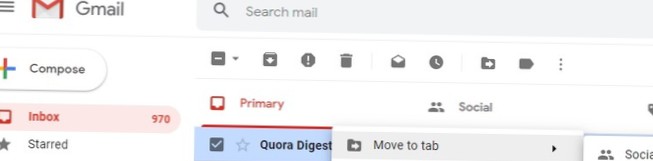For at parre et Bluetooth-tastatur, en mus eller en anden enhed
- Tænd for dit Bluetooth-tastatur, din mus eller anden enhed, og gør det synligt. Den måde, du gør det synligt på, afhænger af enheden. ...
- Vælg Start på din pc > Indstillinger > Enheder > Bluetooth & andre enheder > Tilføj Bluetooth eller en anden enhed > Bluetooth.
- Hvordan indstiller jeg min Bluetooth-enhed til synlig?
- Hvordan tvinger jeg en Bluetooth-enhed til at slette?
- Kan jeg omdøbe en Bluetooth-enhed på Windows 10??
- Hvordan administrerer jeg Bluetooth-enheder i Windows 10?
- Hvorfor kan jeg ikke finde Bluetooth på Windows 10?
- Hvordan parrer jeg en uparret Bluetooth-enhed?
- Kan ikke fjerne Bluetooth-enhed vinde 10?
- Hvorfor kan jeg ikke fjerne en enhed fra min computer?
- Hvordan løser jeg Bluetooth på Windows 10?
- Hvorfor kan jeg ikke omdøbe min Bluetooth-enhed?
- Hvordan omdøber jeg en Bluetooth-enhed permanent?
- Hvordan omdøber jeg en Bluetooth-enhed på min computer?
Hvordan indstiller jeg min Bluetooth-enhed til synlig?
Par din enhed med et Bluetooth-tilbehør
- Gå til Indstillinger på din enhed > Bluetooth og slå Bluetooth til. ...
- Sæt dit tilbehør i opdagelsestilstand, og vent på, at det vises på din enhed. ...
- For at parre skal du trykke på dit tilbehørs navn, når det vises på skærmen.
Hvordan tvinger jeg en Bluetooth-enhed til at slette?
Brug af Enhedshåndtering
- Tryk på Windows-tasten + X sammen .
- Klik på Enhedshåndtering.
- Når Enhedshåndtering åbnes, skal du klikke på fanen Vis og vælge Vis skjulte enheder.
- Udvid nu Bluetooth fra listen.
- Højreklik på den Bluetooth-enhed, du vil afinstallere, og klik på Afinstaller.
Kan jeg omdøbe en Bluetooth-enhed på Windows 10??
Vælg den Bluetooth-enhed, du vil omdøbe, højreklik på den, og vælg Egenskaber i genvejsmenuen. Gå til fanen Bluetooth i vinduet Egenskaber. Du vil se enhedens standardnavn ved siden af ikonet. ... Klik inde i navnefeltet, og omdøb enheden til hvad du vil.
Hvordan administrerer jeg Bluetooth-enheder i Windows 10?
Sådan opretter du forbindelse til en ny Bluetooth-enhed ved hjælp af Indstillinger
- Åbn Indstillinger.
- Klik på Enheder.
- Klik på Bluetooth & andre enheder.
- Tænd for Bluetooth-vippekontakten.
- Klik på knappen Tilføj Bluetooth eller anden enhed for at oprette forbindelse til en ny enhed.
Hvorfor kan jeg ikke finde Bluetooth på Windows 10?
I Windows 10 mangler Bluetooth-skifteren i Indstillinger > Netværk & Internet > Flytilstand. Dette problem kan opstå, hvis ingen Bluetooth-drivere er installeret, eller driverne er korrupte.
Hvordan parrer jeg en uparret Bluetooth-enhed?
Trin 1: Par et Bluetooth-tilbehør
- Stryg nedad fra toppen af skærmen.
- Tryk og hold på Bluetooth .
- Tryk på Par ny enhed. Hvis du ikke finder Par ny enhed, skal du markere under "Tilgængelige enheder" eller trykke på Mere. Opdater.
- Tryk på navnet på den Bluetooth-enhed, du vil parre med din enhed.
- Følg instruktionerne på skærmen.
Kan ikke fjerne Bluetooth-enhed vinde 10?
Hvordan kan jeg løse problemer med fjernelse af Bluetooth på Windows 10??
- Opdater dine drivere. Start Enhedshåndtering. ...
- Afinstaller Bluetooth-enheder. Gå til Start, og skriv Enhedshåndtering. ...
- Indstil Bluetooth-tjenester til automatisk. ...
- Brug den indbyggede fejlfinding. ...
- Fjern andre trådløse enheder. ...
- Rens dit register.
Hvorfor kan jeg ikke fjerne en enhed fra min computer?
Metode 1: Afbryd enheden manuelt fra computeren, og prøv derefter at fjerne / afinstallere den. Hvis denne enhed stadig er tilsluttet computeren, skal du frakoble den manuelt fra computeren og derefter prøve at afinstallere dens drivere fra Enhedshåndtering eller prøve at fjerne den fra afsnittet "Enhed" i "PC-indstillinger".
Hvordan løser jeg Bluetooth på Windows 10?
Sådan løses Bluetooth-problemer på Windows 10
- Kontroller, om Bluetooth er aktiveret.
- Genstart Bluetooth.
- Fjern og tilslut din Bluetooth-enhed igen.
- Genstart din Windows 10-pc.
- Opdater Bluetooth-enhedsdrivere.
- Fjern og par din Bluetooth-enhed til din pc igen.
- Kør Windows 10-fejlfinding. Gælder for alle Windows 10-versioner.
Hvorfor kan jeg ikke omdøbe min Bluetooth-enhed?
Sørg for, at enheden er tændt og tilsluttet. Enheden kan ikke omdøbes. Ikke alle Bluetooth-enheder tillader dig at omdøbe dem, så du er nødt til at beholde standardnavnet tildelt af producenten.
Hvordan omdøber jeg en Bluetooth-enhed permanent?
Dit enheds navn vises i Bluetooth-indstillingerne. På nogle enheder kan du blot trykke på navnet for at ændre det ... ... andre kræver åbning af trepunktsmenuen. Indtast et nyt enhedsnavn, og tryk derefter på "Omdøb" eller "Gem.".”
Hvordan omdøber jeg en Bluetooth-enhed på min computer?
Opløsning
- Klik på Windows-ikonet, og klik derefter på ikonet Indstillinger for at åbne indstillingsmenuen.
- Klik på System under Windows-indstillinger.
- Klik på Om, og omdøb derefter denne pc.
- Indtast et nyt navn i dialogboksen Omdøb din pc.
- Genstart pc'en.
 Naneedigital
Naneedigital