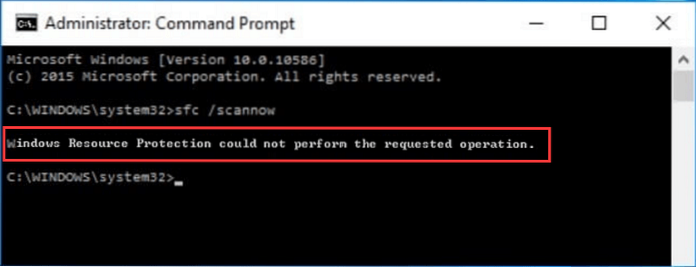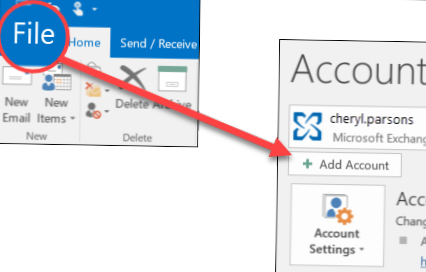Kør din SFC-scannow i fejlsikret tilstand Hvis chkdsk-køringen af en eller anden grund mislykkes eller ikke kan reparere nogen til stede skader eller korruption, og du stadig får SFC-fejlen "Windows-ressourcebeskyttelse kunne ikke udføre den ønskede handling", kan du prøve at køre SFC-scanningen i Sikker tilstand.
- Hvordan løser jeg SFC Scannow fungerer ikke?
- Hvordan aktiverer jeg Windows Resource Protection?
- Hvordan kører jeg SFC Scannow i sikker tilstand?
- Hvorfor fungerer SFC ikke?
- Hvordan løser jeg en beskadiget fil?
- Hvordan løser jeg Windows Resource Protection?
- Kan ikke engang starte i fejlsikret tilstand?
- Hvordan løser du SFC?
- Er det sikkert at stoppe SFC Scannow?
- Hvordan løser jeg en beskadiget Windows-fil?
- Hvordan bruger du DISM-værktøj?
- Hvordan løser jeg kritisk proces døde?
- Hvad gør SFC Scannow faktisk?
- Kan ikke køre SFC Scannow Der afventer en systemreparation?
Hvordan løser jeg SFC Scannow fungerer ikke?
Hvordan løser jeg SFC Scannow?
- Scan harddisken for fejl.
- Aktivér den skjulte administratorkonto.
- Indstil computeren til at genstarte i sikker tilstand.
- Log ind som administratorbruger.
- Åbn en administrativ kommandoprompt.
- Sørg for, at der findes PendingDeletes- og PendingRenames-mapper.
- Kør SFC Scannow-kommandoen i sikker tilstand.
Hvordan aktiverer jeg Windows Resource Protection?
Højreklik på kommandoprompt; vælg derefter Kør som administrator. Hvis du bliver bedt om det, skal du indtaste et brugernavn og en adgangskode, der giver computeren administratorrettigheder. Skriv sc config trustinstaller start = auto; tryk derefter på Enter. Du skal få en SUCCESS-besked.
Hvordan kører jeg SFC Scannow i sikker tilstand?
Du skal blot starte i fejlsikret tilstand, åbne en forhøjet kommandoprompt, skrive sfc / scannow og trykke Enter. Kontrol af systemfiler kører også i fejlsikret tilstand.
Hvorfor fungerer SFC ikke?
Hvis sfc / scannow stopper, skyldes det normalt beskadigede filer, og du kan løse dette problem ved at finde og erstatte de beskadigede filer eller ved at udføre DISM-scanningen.
Hvordan løser jeg en beskadiget fil?
Start Stellar korrupte filer opsving, vælg "Reparer Word-fil" mulighed for at starte. Vælg alle beskadigede Word-filer fra din harddisk. Trin 2. Filreparationsværktøjet importerer alle valgte Word-filer, du kan vælge alle eller en bestemt Word-fil for at starte reparationen.
Hvordan løser jeg Windows Resource Protection?
Skriv "sc config trustedinstaller start = demand" og tryk Enter på dit tastatur. Skriv derefter "net start trustedinstaller", og tryk på Enter på tastaturet igen. Prøv nu at køre systemfilkontrollen og se om du stadig får fejlen "Windows Resource Protection kunne ikke starte reparationstjenesten".
Kan ikke engang starte i fejlsikret tilstand?
Her er nogle ting, som vi kan prøve, når du ikke kan starte i sikker tilstand:
- Fjern enhver nyligt tilføjet hardware.
- Genstart din enhed, og tryk længe på tænd / sluk-knappen for at tvinge nedlukningen af enheden, når logoet kommer ud, så kan du gå ind i gendannelsesmiljø.
Hvordan løser du SFC?
Sådan løses: 'sfc / scannow' mislykkes, afsluttes ikke
- Scan harddisken for fejl.
- Aktivér den skjulte administratorkonto.
- Indstil computeren til at genstarte i fejlsikret tilstand.
- Log ind som administratorbruger.
- Åbn en administrativ kommandoprompt.
- Sørg for, at der findes PendingDeletes og PendingRenames-mapper.
- Kør kommandoen 'sfc / scannow' i fejlsikret tilstand.
- Analyser CBS.
Er det sikkert at stoppe SFC Scannow?
Du kan genstarte din pc for at rense kørende baggrundskommandoer. Men der er ingen skade ved at lade sfc-kommandoen slutte. Efter alt blev det lavet til at reparere fejl i indstillingerne.
Hvordan løser jeg en beskadiget Windows-fil?
Hvordan løser jeg beskadigede filer i Windows 10?
- Brug SFC-værktøjet.
- Brug DISM-værktøj.
- Kør SFC-scanning fra fejlsikret tilstand.
- Udfør SFC-scanning, før Windows 10 starter.
- Udskift filerne manuelt.
- Brug Systemgendannelse.
- Nulstil din Windows 10.
Hvordan bruger du DISM-værktøj?
DISM-kommando med CheckHealth-mulighed
- Åbn Start.
- Søg efter kommandoprompt, højreklik på det øverste resultat, og vælg Kør som administrator.
- Skriv følgende kommando for at udføre en hurtig kontrol, og tryk på Enter: DISM / Online / Cleanup-Image / CheckHealth. Kilde: Windows Central.
Hvordan løser jeg kritisk proces døde?
Sådan bruges SFC-værktøjet til at reparere systemfiler:
- Åbn Start-menuen.
- Skriv “cmd.”
- Højreklik på det første resultat (Kommandoprompt), og vælg Kør som administrator.
- Skriv “sfc / scannow” og tryk enter.
- Vent på, at processen er færdig, og genstart computeren.
Hvad gør SFC Scannow faktisk?
Sfc / scannow-kommandoen scanner alle beskyttede systemfiler og erstatter beskadigede filer med en cachelagret kopi, der er placeret i en komprimeret mappe i% WinDir% \ System32 \ dllcache. ... Dette betyder, at du ikke har nogen manglende eller beskadigede systemfiler.
Kan ikke køre SFC Scannow Der afventer en systemreparation?
Fejlmeddelelsen - der afventer en systemreparation, som kræver genstart for at fuldføre, kan forekomme, når du kører systemfilkontrollen. Denne fejlmeddelelse der er en systemreparation afventende betyder, at der ikke er nogen systemreparationshandling, der kan udføres, før systemreparationen i en kø skal fortsætte.
 Naneedigital
Naneedigital